在办公的时候,很多人经常会将一些文件夹共享,方便一起互相访问办公文件,但是有用户升级到 win11系统 之后,却遇到了共享文件夹打不开的情况,不知道是怎么回事,针对这个问题
在办公的时候,很多人经常会将一些文件夹共享,方便一起互相访问办公文件,但是有用户升级到win11系统之后,却遇到了共享文件夹打不开的情况,不知道是怎么回事,针对这个问题,本文这就给大家讲解一下windows11系统打不开共享文件夹的详细解决方法。
方法一:
1、首先我们打开底部开始菜单,并搜索打开防火墙。
2、打开后,选择左上角允许应用或功能通过windows defender防火墙。
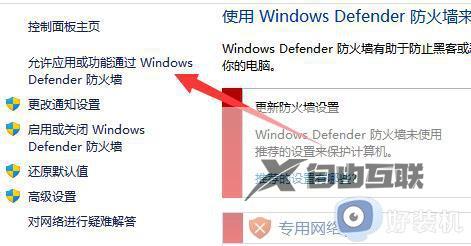
3、然后找到文件和打印机共享并全部勾选上即可。
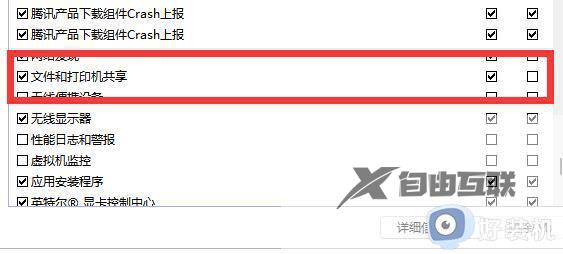
方法二:
1、如果开启后还不行,就打开控制面板。
2、修改大图标后打开网络和共享中心设置。
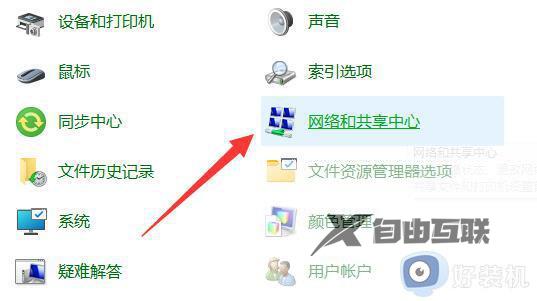
3、然后点开左边更改高级共享设置。
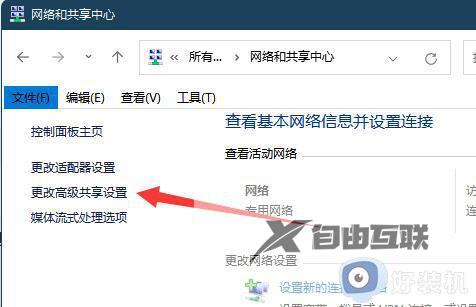
4、最后在底部选择无密码保护的共享并保存更改即可。
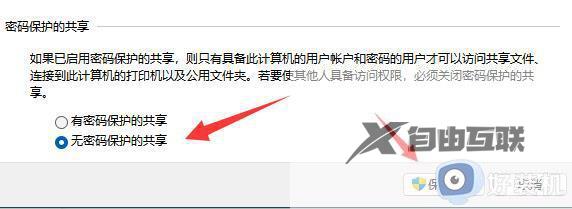
上述给大家讲解的就是win11共享文件夹打不开的详细解决方法,遇到了一样情况的用户们可以尝试上面的方法来进行解决就可以了。
