微软发布Win11系统已经很久一段时间,越来越多用户安装体验,安装之后想要添加本地账户,能够更好的访问的系统资源。但是win11系统怎么添加本地账户?方法有很多,今天教程整理三种添加win11系统本地账户的方法,步骤简单易懂。
方法一:
1、首先我们使用管理员权限打开cmd。
2、在其中输入net user username password /add回车确定即可创建完成。
3、这里的username就是新的用户名,password就是新的账户密码。
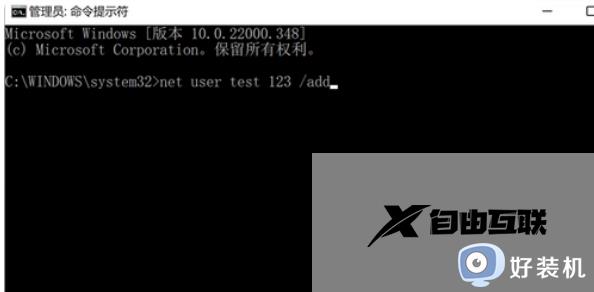
方法二:
1、首先依次进入设置-账户-家庭和其他用户。
2、点击下方添加其他用户右侧的添加用户。
3、打开后,点击我没有这个人的登录信息。
4、接着选择添加一个没有Microsoft账户的用户
5、最后在其中输入账号和密码,就可以创建本地用户了。
方法三:
1、首先,按键盘上的【 Win + X 】组合键,或右键点击任务栏上的【 Windows开始徽标 】,在打开的右键菜单项中,选择【 运行 】;
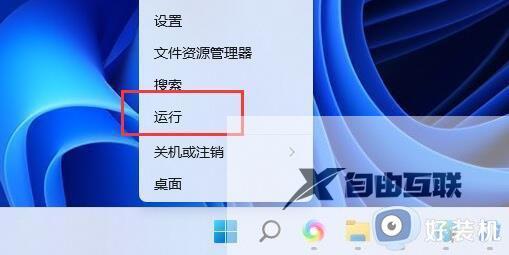
2、运行窗口,输入【 netplwiz 】命令,按【 确定或回车 】;
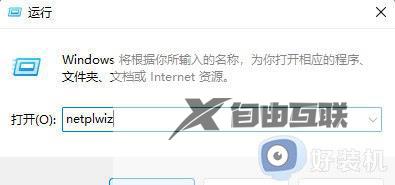
3、用户账户窗口,点击【 添加 】;
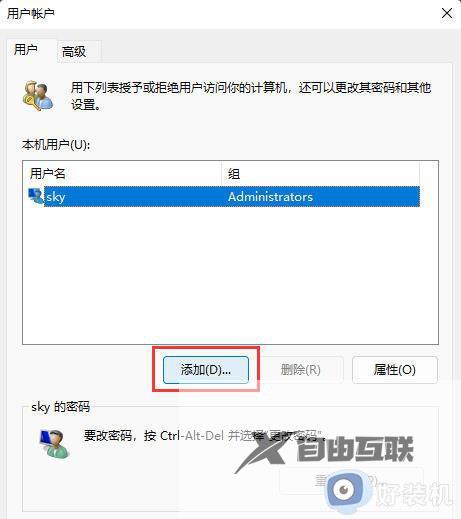
4、此用户如何登录?点击最底下的【 不使用 Microsoft 账户登录(不推荐) 】;
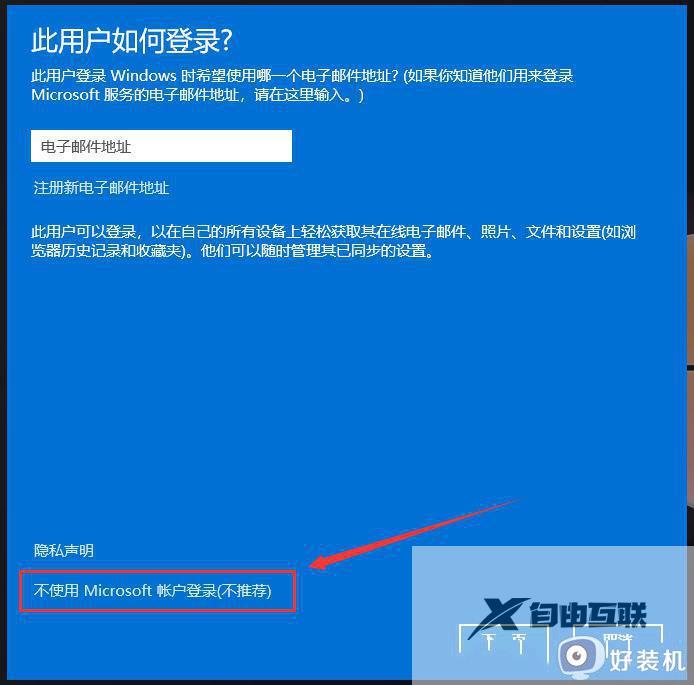
5、同样的,点击底下的【 本地账户 】;
本地账户
如果使用本地账户登录,则意味着:
-你必须为自己所使用的每台电脑分别创建一个用户名和账户
-你将需要使用 Microsoft 账户才能下载应用,不过,你可在以后再进行相关设置
-你的设置将不会在你所使用的各台电脑之间进行同步
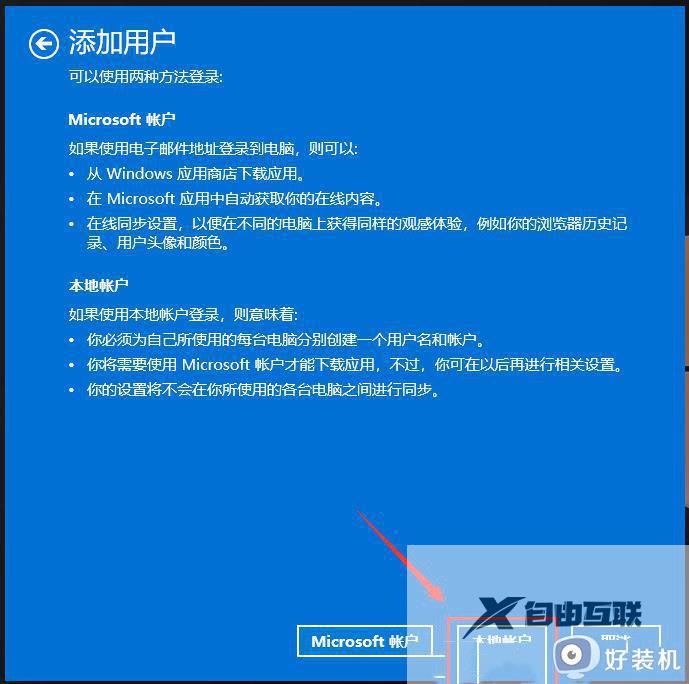
6、输入用户名、密码、密码提示等信息,再点击【 下一页 】;
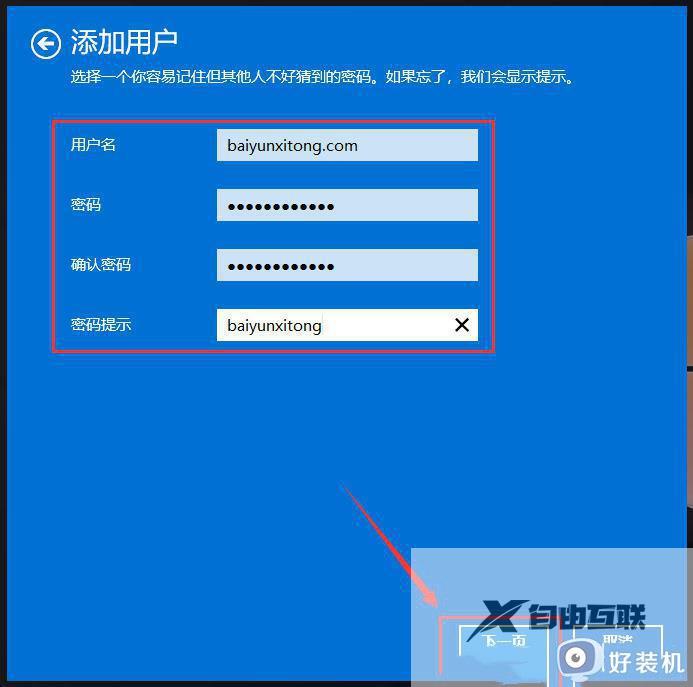
7、显示用户已成功添加,点击【 完成 】;
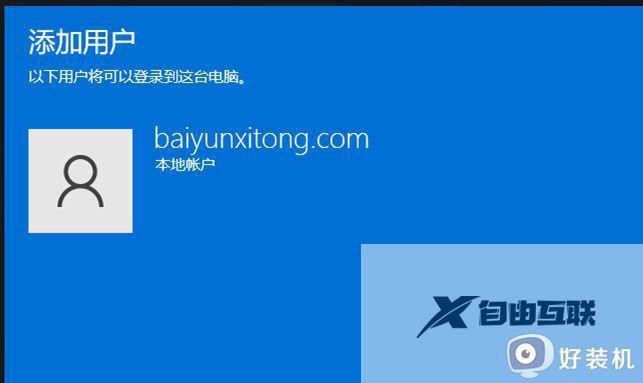
8、最后,在用户列表里就能看到刚才添加的用户了。
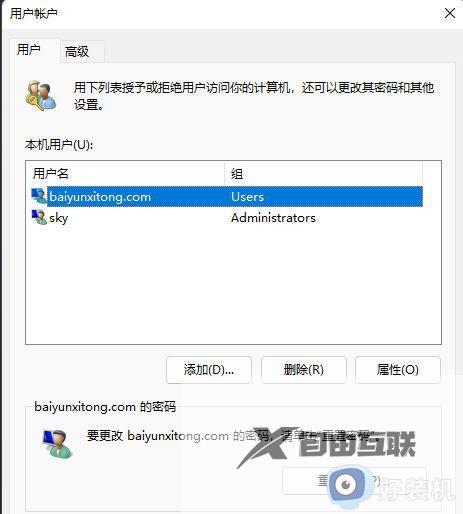
如果你还不懂如何在win11添加本地账户,不妨参考上述步骤操作,希望可以帮助到大家。
