电脑升级win11系统后,操作界面和功能都发现很大改变,好多功能位置也找不到了,例如卸载应用程序怎么操作?找很多地方也没看到卸载按钮,想要快速卸载电脑软件,阅读下文内容
电脑升级win11系统后,操作界面和功能都发现很大改变,好多功能位置也找不到了,例如卸载应用程序怎么操作?找很多地方也没看到卸载按钮,想要快速卸载电脑软件,阅读下文内容操作即可实现。
具体方法如下:
1、进入开始菜单,点击设置打开win11设置界面。
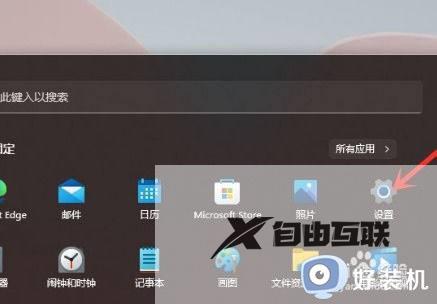
2、进入应用界面,点击应用和功能选项。
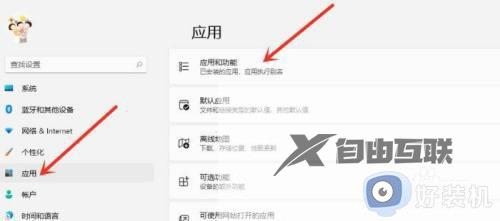
3、进入应用和功能界面,在应用列表中找到要卸载的应用,点击右侧的三个点。
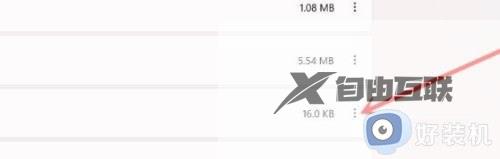
4、在弹出的菜单中点击卸载。
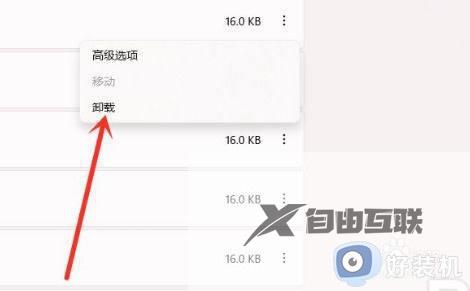
5、在弹出的窗口中点击卸载即可。

6、首先打开桌面上的计算机。

7、然后可以看到设置边上的uninstall or change a program选项点击进入。
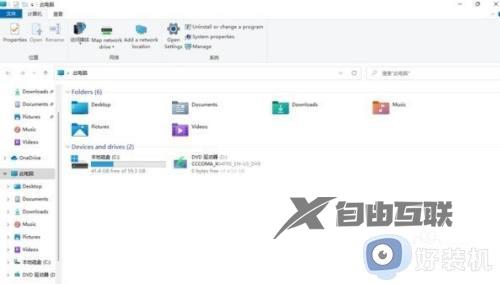
8、在这里面可以找到自己要卸载的软件,点击后面的卸载。
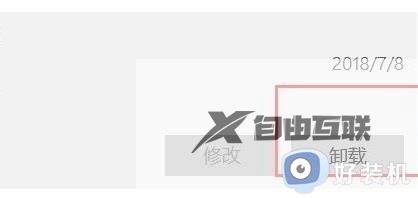
9、最后点击卸载即可将全部的资源信息都卸载完毕。
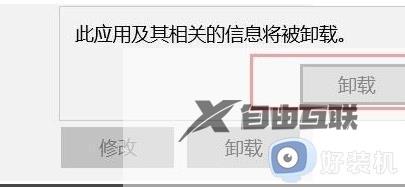
win11系统会产生很多无用的应用程序,这些程序不仅占内存,还影响系统运行速度,想要卸载干净,参考以上步骤操作即可卸载。
