很多用户在了解到微软发布的 win11正式版系统 特点之后,也都开始迫不及待的想要进行升级,不过有小伙伴的电脑在满足最低配置要求的情况下,却不懂得如何进行在线升级win11系统,
很多用户在了解到微软发布的win11正式版系统特点之后,也都开始迫不及待的想要进行升级,不过有小伙伴的电脑在满足最低配置要求的情况下,却不懂得如何进行在线升级win11系统,对此win11怎么在线升级呢?接下来小编就来给大家讲解的win11系统在线升级教程。
1、首先,我们鼠标点击开始菜单从列表中点击设置选项打开。
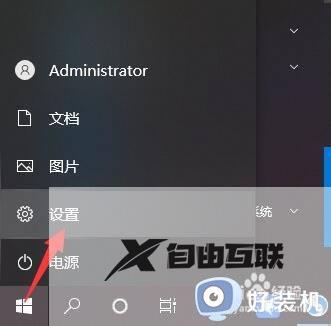
2、接下来我们再WINDOWS设置界面中选择系统与更新选项。
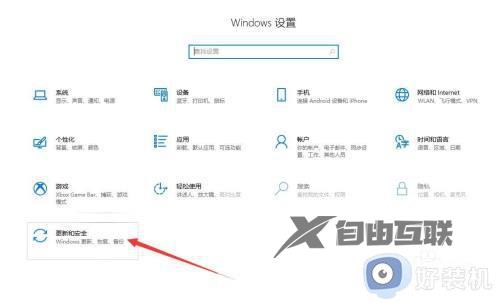
3、如图所所示,我们切换到系统更新选项卡,点击如图所示的在线升级按钮。
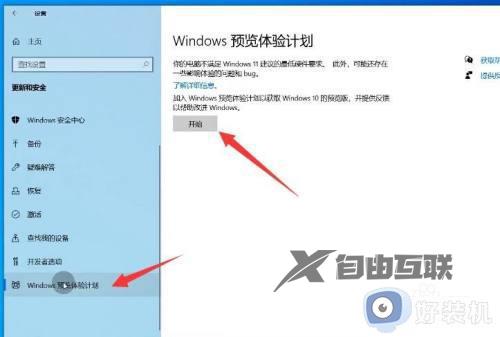
4、我们就需要输入账户信息,完成身份的验证操作,之后选择本地权限账户进行登录。
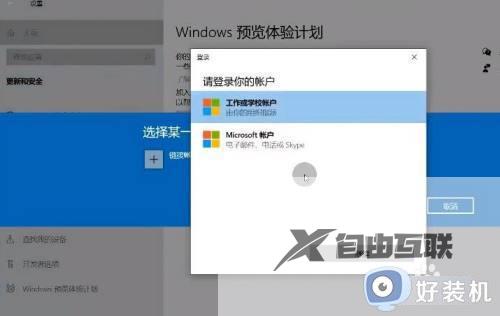
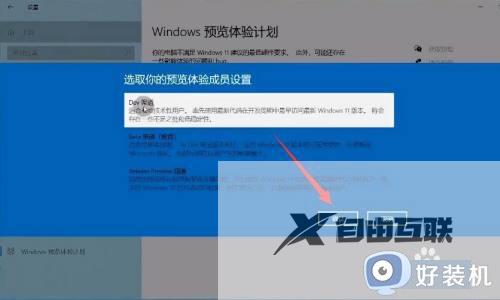
5、之后我们就根据系统升级向导提示进行操作,在图示输入相关信息已完成验证及升级操作。
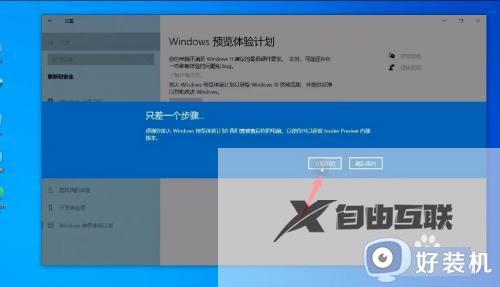
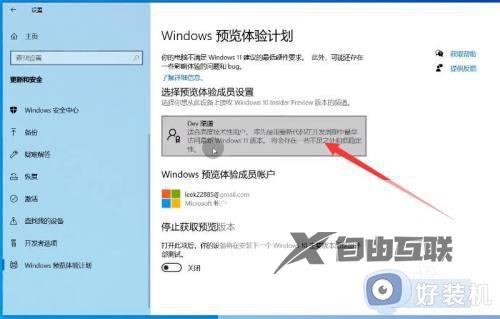
6、最后,系统将会自动更新并完成操作系统的升级操作,在此,我们只需要耐心等待即可。
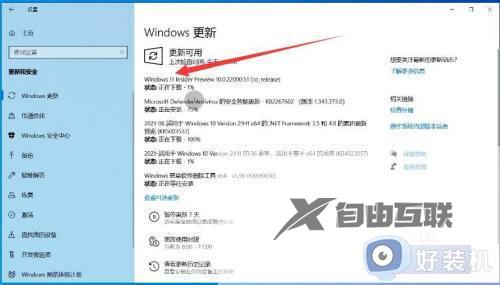
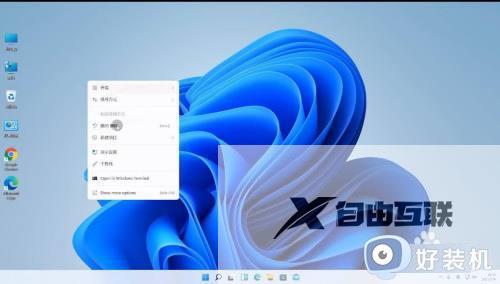
上述就是小编告诉大家的win11系统在线升级教程全部内容了,有需要的用户就可以根据小编的步骤进行操作了,希望能够对大家有所帮助。
