相信有许多用户朋友们家里的电脑都是win10纯净版系统的,经常使用电脑办公时难免会遇到需要录屏的时候,很多人都听说过win10系统自带有录屏功能,但是需要使用的时候却发现不知道
相信有许多用户朋友们家里的电脑都是win10纯净版系统的,经常使用电脑办公时难免会遇到需要录屏的时候,很多人都听说过win10系统自带有录屏功能,但是需要使用的时候却发现不知道该如何去操作,不能正常进行录制,那么下面我就来教教大家win10系统自带的录屏功能如何使用。
具体方法如下:
1、在电脑桌面的左下角,找到【开始菜单】按钮,然后点击它,接着在弹出的选项中,选择【设置】功能。
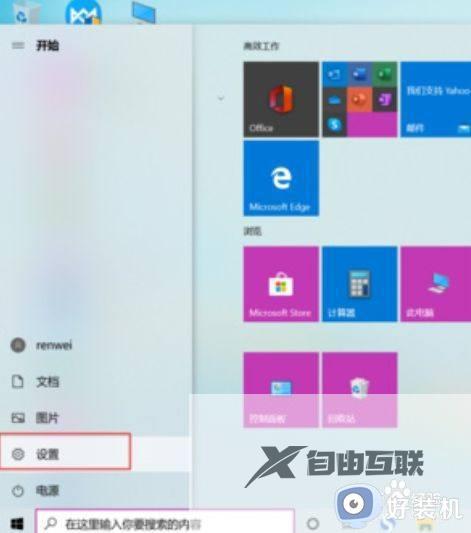
2、此时电脑会弹出windoews设置界面,此时找到【游戏】选项,并点击打开。
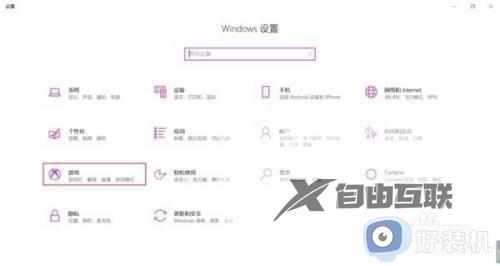
3、接着就进入到电脑的游戏设置界面当中了,此时在界面的右侧找到【使用游戏栏录制游戏剪辑、屏幕截图和广播】功能,然后将此功能进行打开,开关变成带颜色的就代表功能成功开启了。
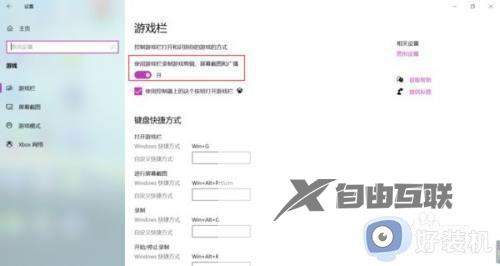
4、功能打开后,在界面的下方可以看到【录制】的快捷方式是【Win+Alt+G】。
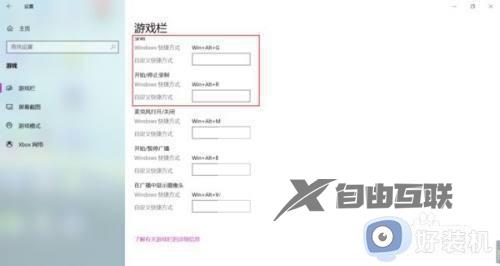
5、此时如果想要对电脑进行录屏的话,直接按下键盘上的【Win+Alt+G】录屏快捷键,就可以开启录屏操作了。
按下录屏快捷键后,系统会弹出【捕获】的窗口界面,点击界面当中的【白色小圆点】按钮,就可以开始录屏了
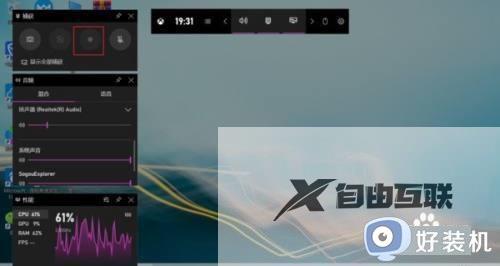
6、电脑录屏完成后,点击录屏悬浮窗口上的【白色小方框】按钮,就可以结束录屏操作了。
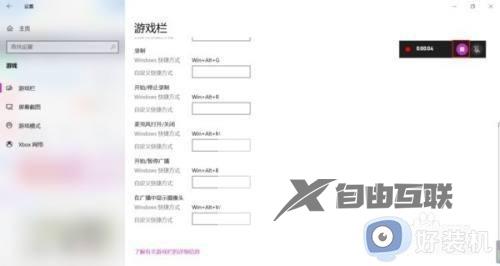
7、最后,在电脑的【我的电脑】--【视频】--【捕获】路径中,就可以看到完成的录屏视频了。
上文就是给大家总结的关于win10自带录屏的使用方法的全部内容了,平时大家在遇到这种情况的时候,就按照上述的方法进行操作就好了哦。
