电脑win11系统开机密码能保护系统安全,但是刚开始设置太复杂的密码容易忘记,有用户想重新修改一下开机密码,要去哪里修改?想要快速修改开机密码,可以阅读下文步骤操作。 具
电脑win11系统开机密码能保护系统安全,但是刚开始设置太复杂的密码容易忘记,有用户想重新修改一下开机密码,要去哪里修改?想要快速修改开机密码,可以阅读下文步骤操作。
具体方法如下:
1、 在点击任务栏上win图标,如图所示打开开始菜单。

2、 找到并打开设置选项。
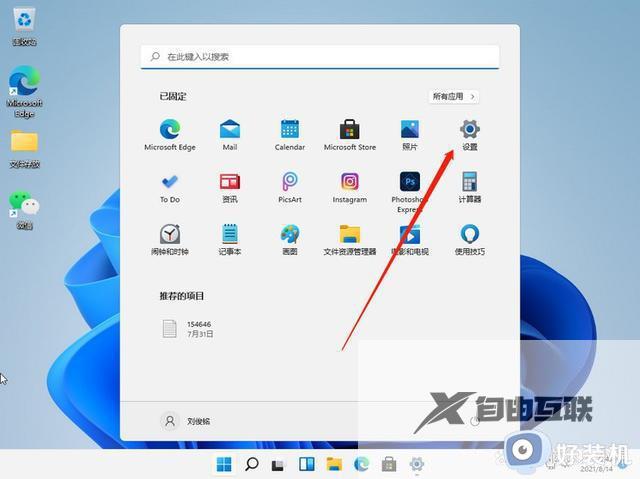
3、 点击左侧账号选项卡,进入账号管理界面。
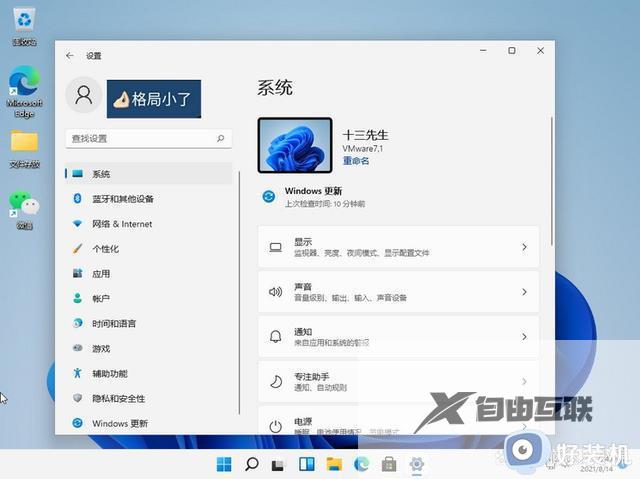
4、 可以看到Windows 11系统对应的一系列账号设置选项,点击登录选项。
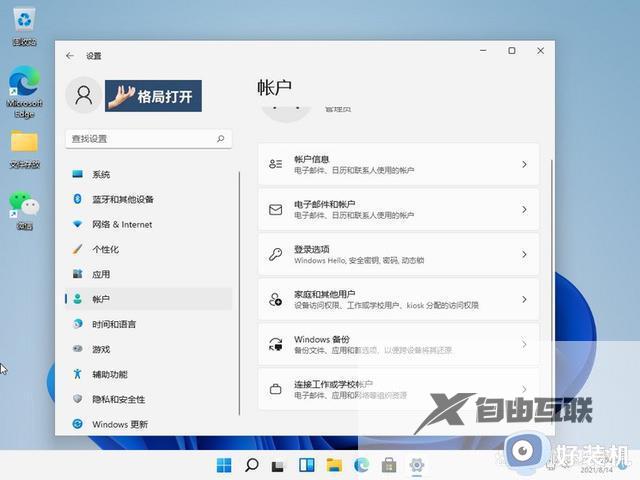
5、 选择你想要设置的登录方式,其中你可以选择的选项包括:人脸、指纹、PIN码、密码以及图片密码等等。
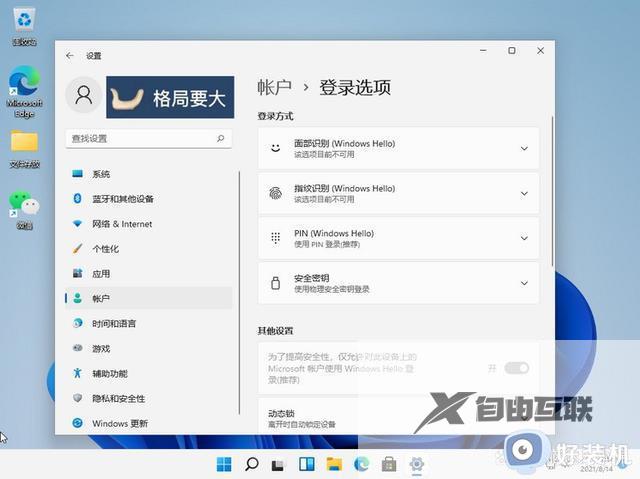
6、 选择password基础密码选项,点击展开后,选择添加。
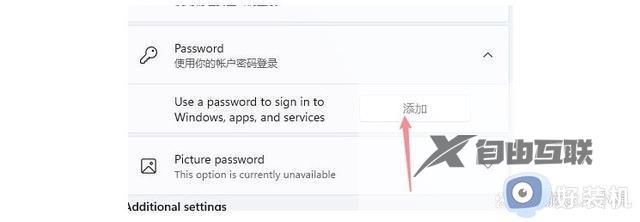
7、 可以直接设置win11系统密码和提示信息,最后按照提示设置保存。
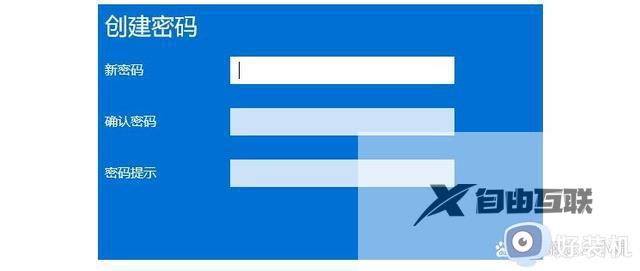
以上总结win11快速更改开机密码的方法,开机密码设置自己比较熟悉的,也不容易遗忘,经常改来改去还是很麻烦的。
