打印机是工作中经常会使用到的,一些用户想要打印文件,发现win11电脑不能添加局域网打印机,导致打印机也没办法打印文件,尝试很多办法都修复不了,怎么办?可能是因为Print S
打印机是工作中经常会使用到的,一些用户想要打印文件,发现win11电脑不能添加局域网打印机,导致打印机也没办法打印文件,尝试很多办法都修复不了,怎么办?可能是因为Print Spooler服务没开启的问题,为此,本篇教程介绍win11系统不能添加局域网打印机的修复方法。
具体方法如下:
1、首先,按键盘上的 Win + X 组合键。或右键点击任务栏上的Windows开始图标,在打开的隐藏菜单项中,选择运行。
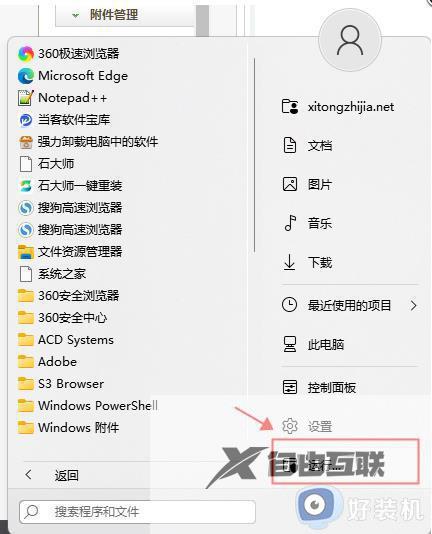
2、运行窗口,输入services.msc 命令,按确定或回车,可以打开服务。
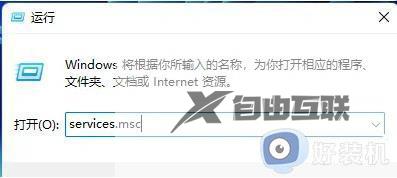
3、服务窗口,找到并双击打开名称为Print Spooler 的服务。
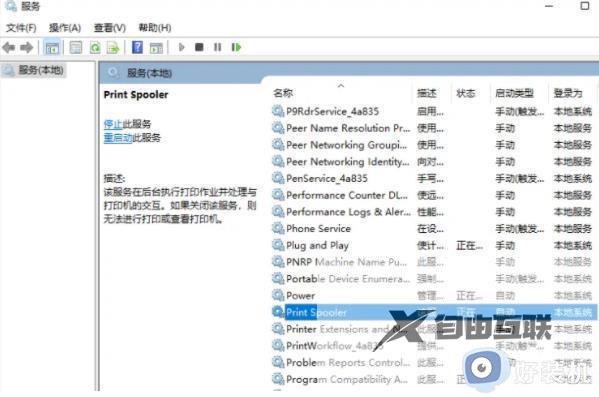
Print Spooler服务描述:该服务在后台执行打印作业并处理与打印机的交互。如果关闭该服务,则无法进行打印或查看打印机。
4、Print Spooler 的属性(本地计算机)窗口,先点击停止,再点击启动。
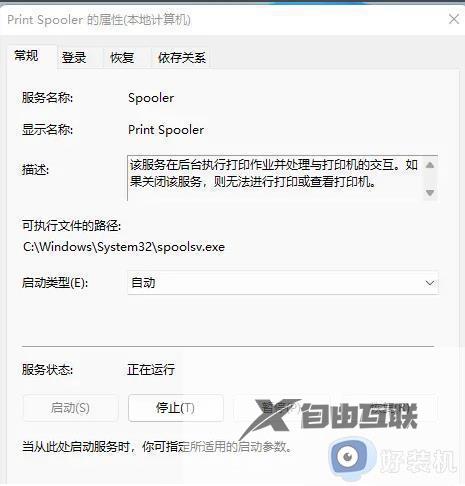
5、最后,还要将启动类型设置为自动,再点击应用确定保存即可。
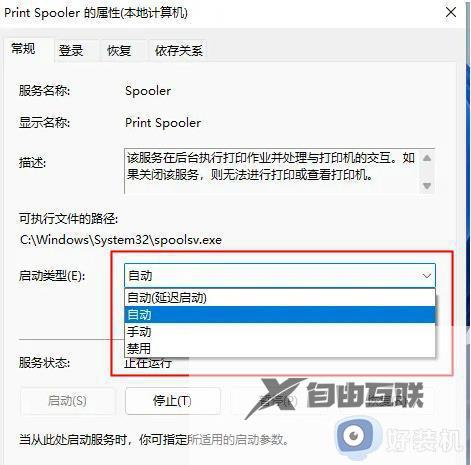
上述教程分享win11不能添加局域网打印机的修复方法,开启Print Spooler服务之后,打印机能打印文件了。
