许多用户在使用笔记本windows11电脑的时候,虽然电脑中自带有触摸板功能,但是大多用户也都会选择外接鼠标设备,不过也导致一些用户会遇到windows11电脑鼠标没反应的情况,对此笔记
许多用户在使用笔记本windows11电脑的时候,虽然电脑中自带有触摸板功能,但是大多用户也都会选择外接鼠标设备,不过也导致一些用户会遇到windows11电脑鼠标没反应的情况,对此笔记本window11鼠标没反应怎么办呢?今天小编就来告诉大家window11笔记本电脑鼠标没反应修复方法。
重启
1、按下ctrl+delete+alt打开任务管理器。

2、在任务管理器界面,点击详细信息。
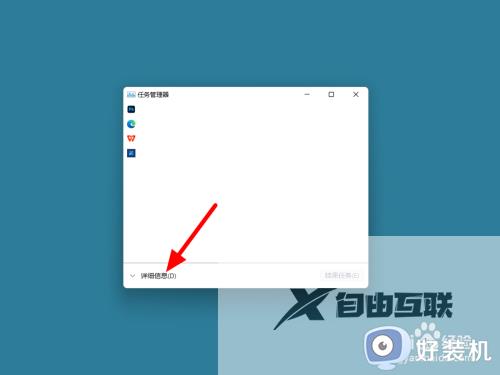
3、在详细信息界面,选中Windows资源管理器。
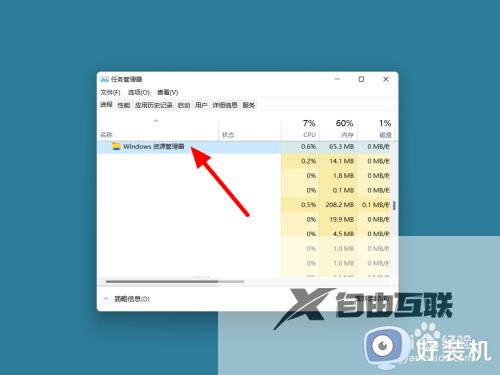
4、点击重新启动,这样就恢复成功。
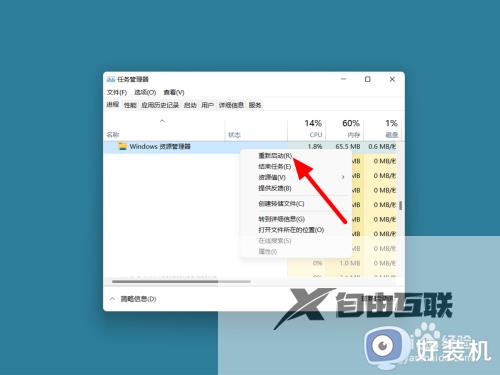
更新驱动
1、在桌面选中此电脑右击,点击属性。
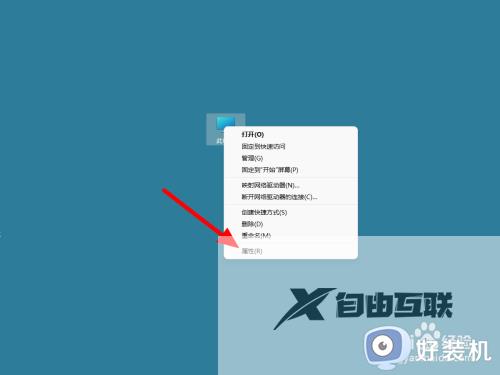
2、进入系统信息界面,单击设备管理器。
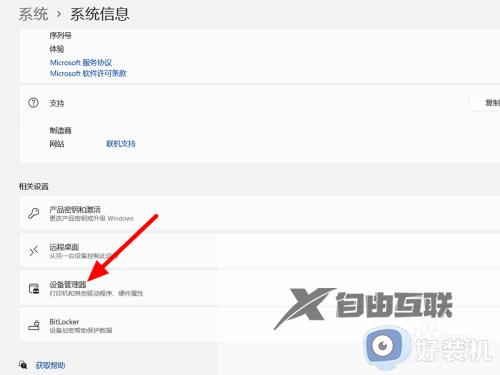
3、选中问题鼠标右击,点击更新驱动程序即可。
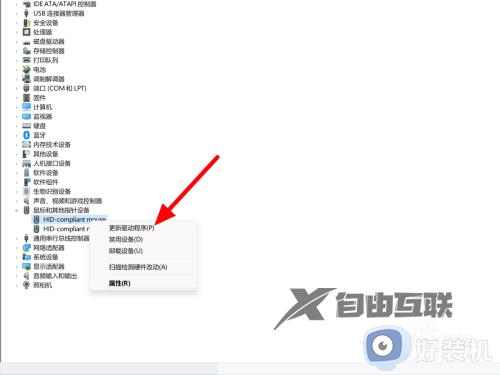
上述就是小编告诉大家的window11笔记本电脑鼠标没反应修复方法了,有遇到相同问题的用户可参考本文中介绍的步骤来进行修复,希望能够对大家有所帮助。
