一些用户将电脑系统升级win11之后,发现使用不习惯,于是重新退回到win10系统,退回win10系统之后发现C盘空间不够,没一会儿就满了,那么如何进行清理呢?方法步骤很简单,接下去分
一些用户将电脑系统升级win11之后,发现使用不习惯,于是重新退回到win10系统,退回win10系统之后发现C盘空间不够,没一会儿就满了,那么如何进行清理呢?方法步骤很简单,接下去分享win11退回win10后清理C盘的方法。
具体方法如下:
1、 首先,进入win11系统桌面上找到并双击打开此电脑图标。
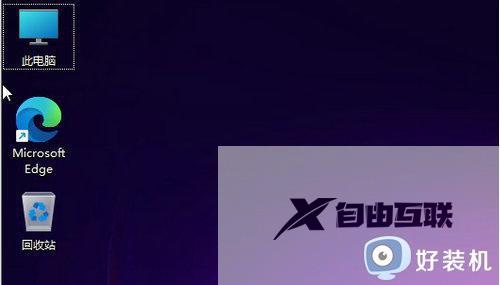
2、 然后,在此电脑界面中,右键点击C盘选择属性选项。
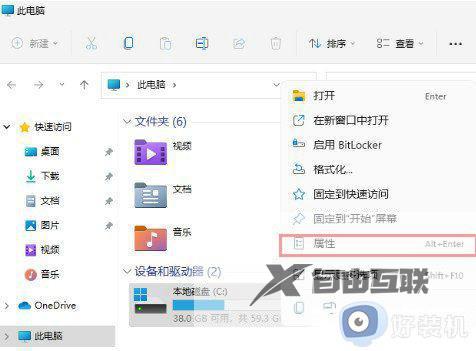
3、 弹出属性界面后,点击选择磁盘清理选项。
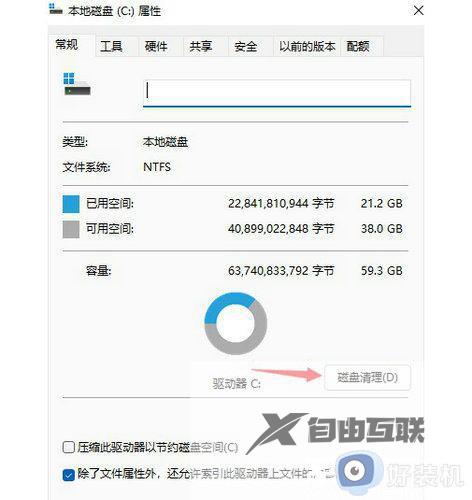
4、 接着,勾选需要检查删除的文件,点击确定选项。
5、 最后,页面会弹出提示窗口,点击选择删除文件即可。
上述教程详解win11退回win10后清理C盘的方法,C盘是系统盘,如果太小会影响运行速度,想要清理C盘空间的用户,一起阅读教程操作。
