我们在日常使用win10电脑的过程中,时常也需要用到快捷键来实现一些功能的操作,可是对于win10系统中默认的输入法切换快捷键,很多用户都想要对其进行修改成自己喜欢的切换方式,
我们在日常使用win10电脑的过程中,时常也需要用到快捷键来实现一些功能的操作,可是对于win10系统中默认的输入法切换快捷键,很多用户都想要对其进行修改成自己喜欢的切换方式,对此win10输入法切换快捷键怎么改呢?这里小编就带来win10修改输入法切换快捷键设置方法。
1、点击开始菜单,打开设置。
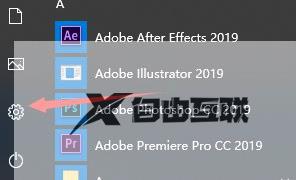
2、在Windows设置中,点击设备选项。
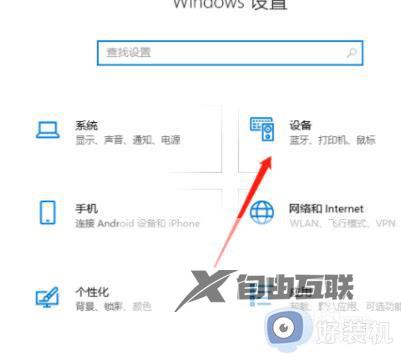
3、在左侧切换到输入页面,选择高级键盘设置。
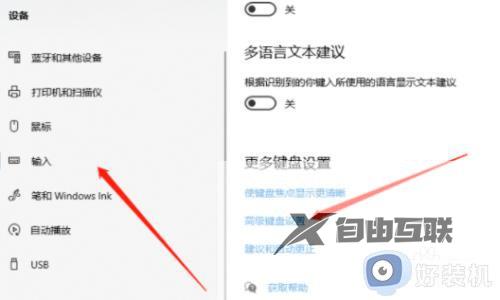
4、接着点击语言栏选项。
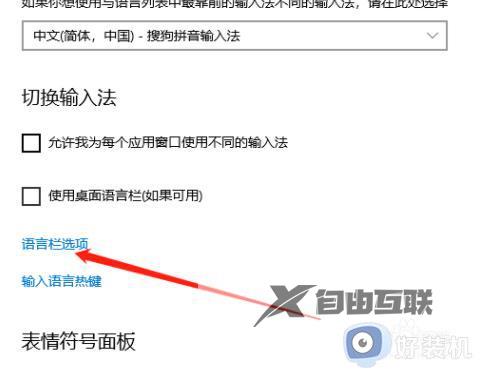
5、在语言栏选项中,切换至高级键设置选项页,点击更改按键顺序。
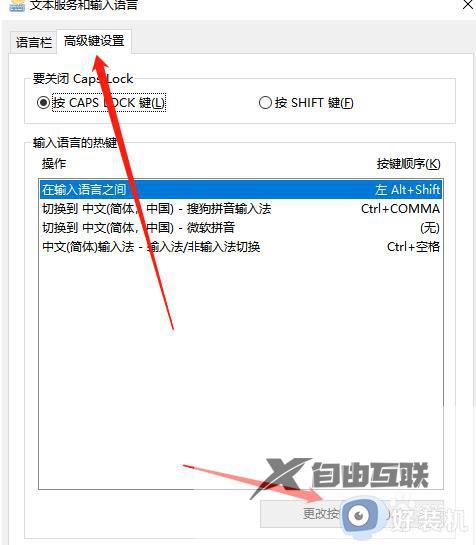
6、这里就可以设置切换输入法快捷键了。
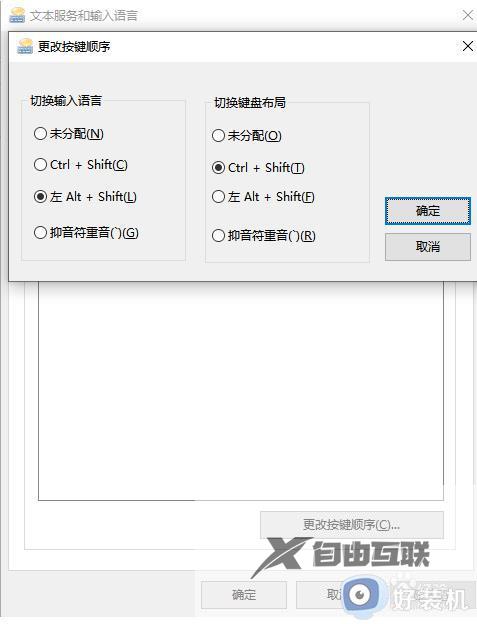
以上就是小编告诉大家的win10修改输入法切换快捷键设置方法了,还有不懂得用户就可以根据小编的方法来操作吧,希望能够帮助到大家。
