电脑pin码是一种快捷登录密码方式,可以设置为由数字、字母和符号组成的字符,用于加密电脑,以保护win10专业版系统电脑的隐私,有的用户稀里糊涂的设置了pin码之后,在开机时发
电脑pin码是一种快捷登录密码方式,可以设置为由数字、字母和符号组成的字符,用于加密电脑,以保护win10专业版系统电脑的隐私,有的用户稀里糊涂的设置了pin码之后,在开机时发现多了个pin码,觉得麻烦想要取消也不清楚开机pin码该怎么取消,在这里我来分享一下解决方法。
具体方法如下:
1、首先点击桌面左下角的开始,接着点击设置图标,进入设置以后,点击账户
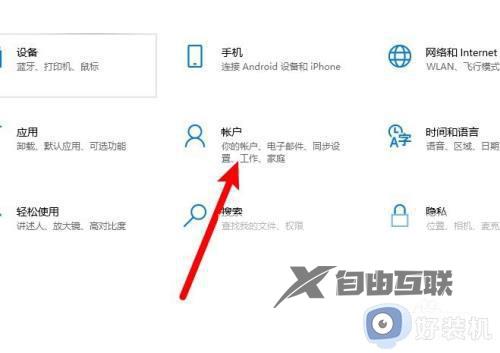
2、接下来,点击左侧列表里的账户信息,然后点击右侧的改用本地账户登录
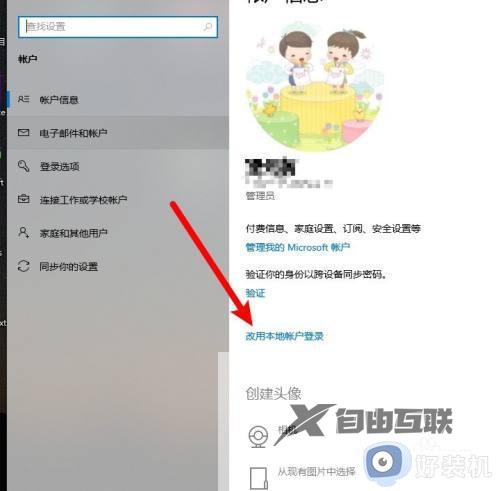
3、弹出新也没以后,点击下一步
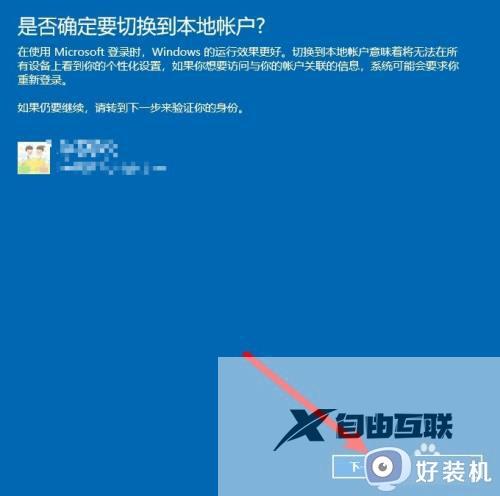
4、接着在pin码输入框里输入之前的pin码,然后页面会自动跳转
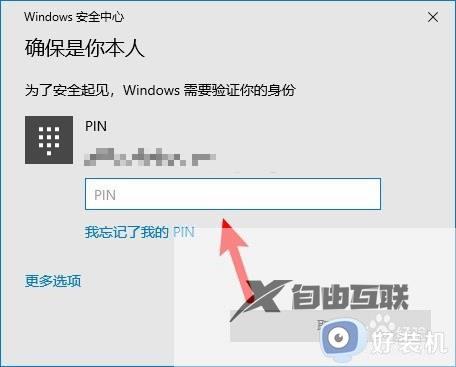
5、页面跳转以后的,新建一个本地账户(在用户名里输入你想要的名称,密码为空),然后点击下一步
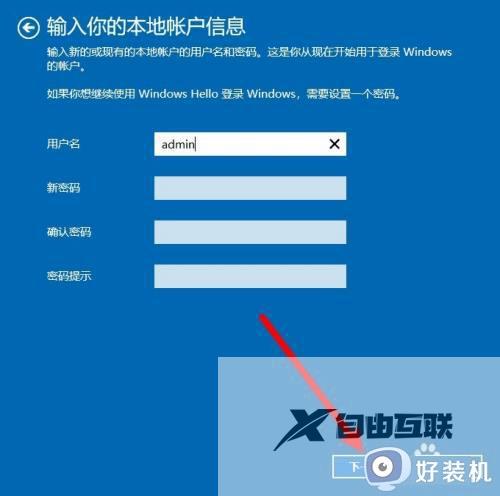
6、接着点击注销并完成,win10此时就注销然后切换成刚刚建立的没有密码的账户登录了
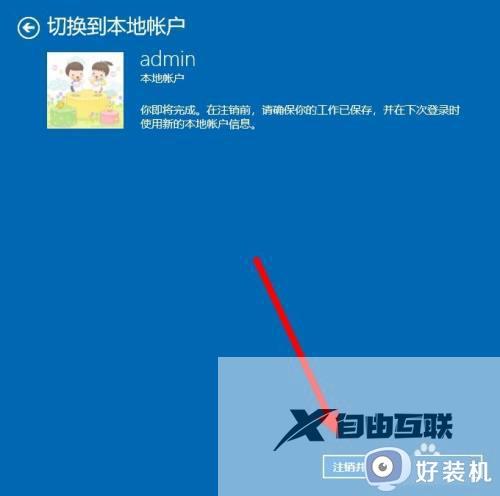
以上就是小编为您带来的关于。。。。的全部内容,跟着上面的步骤一步步来进行操作吧,想要更过多资讯请关注好装机。
