很多用户在给电脑安装完win10家庭版系统之后,却不知道系统中缺少hyper-v功能的情况,今天小编就给大家带来win10家庭版hyper-v找不到怎么办,如果你刚好遇到这个问题,跟着小编一起来
很多用户在给电脑安装完win10家庭版系统之后,却不知道系统中缺少hyper-v功能的情况,今天小编就给大家带来win10家庭版hyper-v找不到怎么办,如果你刚好遇到这个问题,跟着小编一起来操作吧。
具体方法:
1、在win10桌面,右键点击桌面左下角的开始按钮,在弹出菜单中选择设置菜单项。
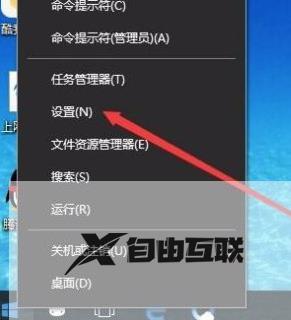
2、在打开的win10设置窗口中,点击应用图标。

3、这时会打开应用和功能窗口,点击窗口左侧的应用和功能菜单项,在右侧窗口中点击程序和功能快捷链接。
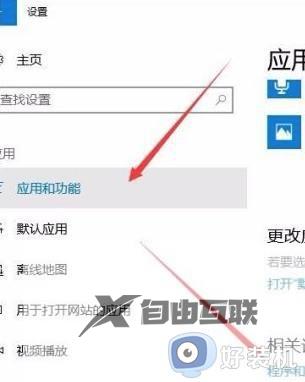
4、在打开的程序和功能窗口中,点击左侧边栏的启用或关闭Windows功能快捷链接。
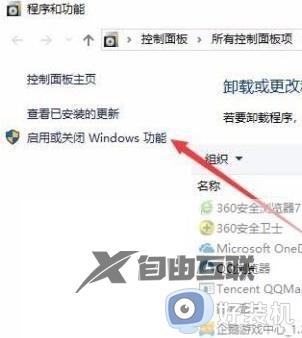
5、这时会打开Windows功能窗口,在窗口中找到Hyper-v前面的勾选框。
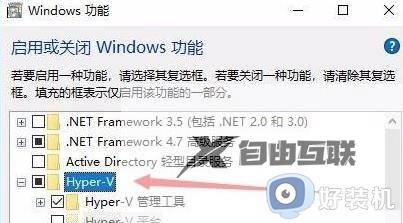
6、这时就会打开Windows功能的更改窗口,待应用自动安装完成即可。
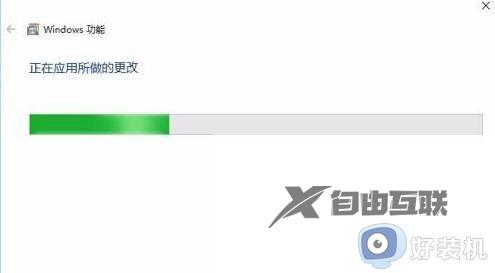
7、这时再次打开win10的开始菜单,点击开菜单中的Hyper-v管理器菜单项。
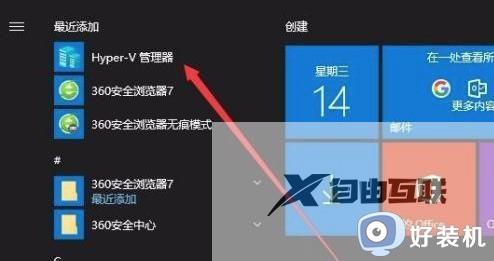
8、这时就可以打开Hyper-v管理器窗口了,可以自己现创建需要的虚拟机即可。
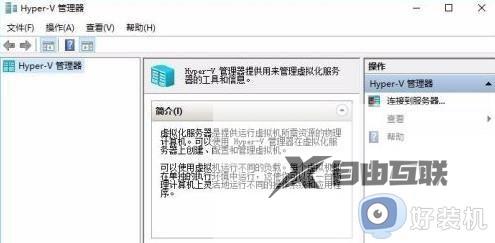
以上就是关于win10家庭版没有hyper-v解决方法的全部内容,有出现这种现象的小伙伴不妨根据小编的方法来解决吧,希望能够对大家有所帮助。
