在现在这个快速发展的年代,随着电脑的普及以及发展,电脑的使用率越来越高,随之出现的问题也越来越多,最近有很多使用win10纯净版系统电脑的同学们发现自己的电脑在打开软件
在现在这个快速发展的年代,随着电脑的普及以及发展,电脑的使用率越来越高,随之出现的问题也越来越多,最近有很多使用win10纯净版系统电脑的同学们发现自己的电脑在打开软件时总是会弹出一个窗口,需要我们关闭窗口才能使用软件,下面小编就给大家带来win10取消打开软件的提示窗口解决方法。
具体方法如下:
1.鼠标右键【此电脑】,选择【属性】进入。
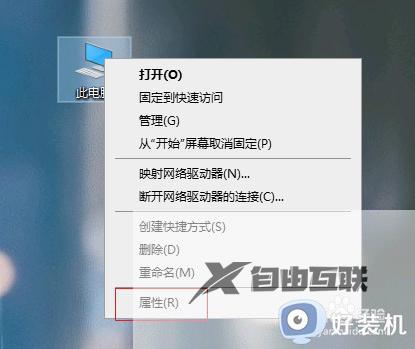
2.进入控制面板界面,点击【安全和维护】。
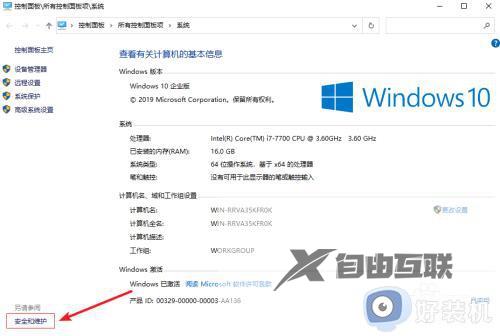
3.接着点击【更改用户账户控制设置】。
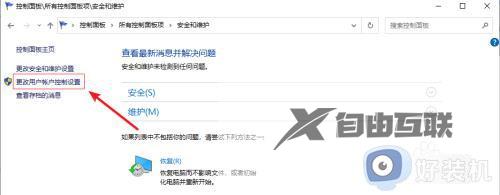
4.然后在弹出的界面中,把控制按钮咋拉到最底部。最后点击【确定】按钮即可。
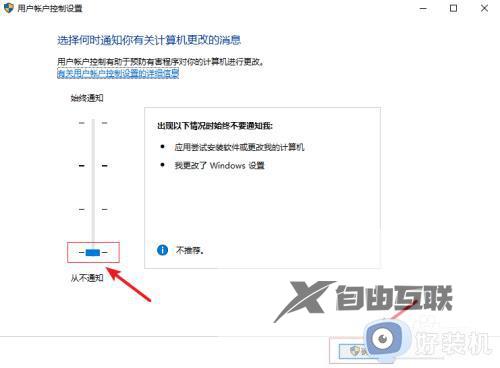
上文就是给大家总结的关于win10取消打开软件的提示窗口解决方法的全部内容了,平时大家在遇到这种情况的时候,就按照上述的方法进行操作就好了哦。
