在日常操作 win11镜像系统 的过程中,很多用户也都喜欢在电脑上播放一些音乐,同时也需要对外放的声音进行调整,然而最近有些用户在win11系统中进行电脑音量调整时却总是无效,对
在日常操作win11镜像系统的过程中,很多用户也都喜欢在电脑上播放一些音乐,同时也需要对外放的声音进行调整,然而最近有些用户在win11系统中进行电脑音量调整时却总是无效,对此win11调节音量大小没反应怎么办呢?下面小编就来告诉大家win11音量调节无效修复方法。
1、点击左下角任务栏上的【音量】图标,打开快捷面板,注意:如果点击【音量】图标没反应,可以点击【网络】图标。如图所示:

2、点击快捷面板上的【编辑】图标。如图所示:
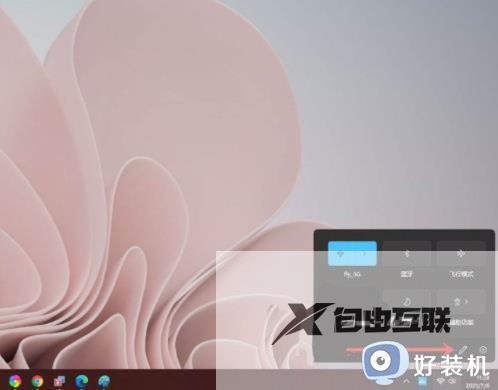
3、进入编辑模式,点击【添加】。如图所示:
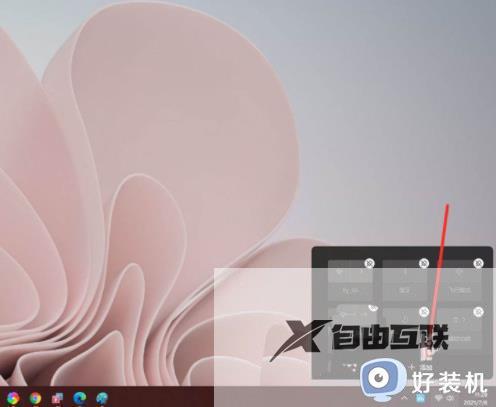
4、在弹出的菜单中选择【音量】。如图所示:
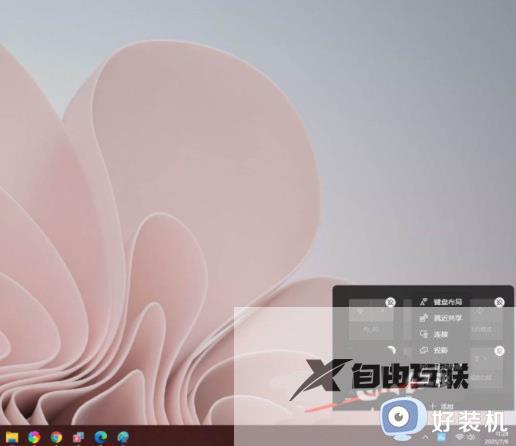
5、点击【完成】,即可将音量控制条添加到面板上。如图所示:
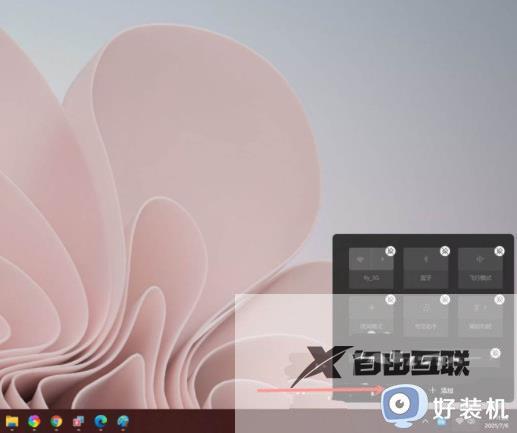
6、结果展示。如图所示:
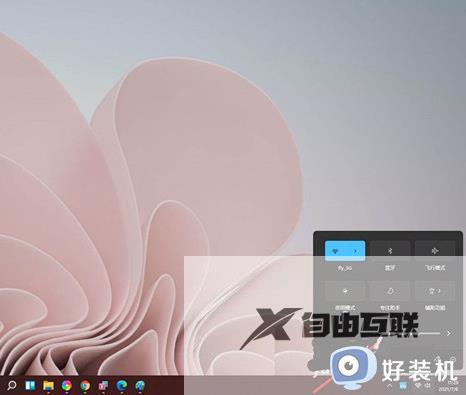
关于win11音量调节无效修复方法全部内容就和大家介绍到这了,还有不清楚的用户就可以参考一下小编的步骤进行操作,希望能够对大家有所帮助。
