win11系统玩游戏总弹出输入法窗口,一直弹出输入法影响使用体验,有用户想把输入法禁用,这样就能流畅的玩游戏,但是要怎么设置?关于这个疑问,本文内容总结win11把输入法禁用的
win11系统玩游戏总弹出输入法窗口,一直弹出输入法影响使用体验,有用户想把输入法禁用,这样就能流畅的玩游戏,但是要怎么设置?关于这个疑问,本文内容总结win11把输入法禁用的操作流程,简单又实用。
具体方法如下:
1、首先找到状态栏中的输入法按钮。

2、点击状态按钮后,在出现的输入法选项中找到语言首选项,点击进入。
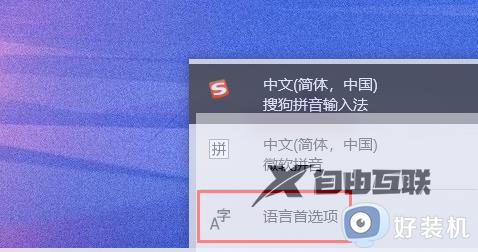
3、之后进入到首选语言项目,找到添加首选的语言功能,点击进入。
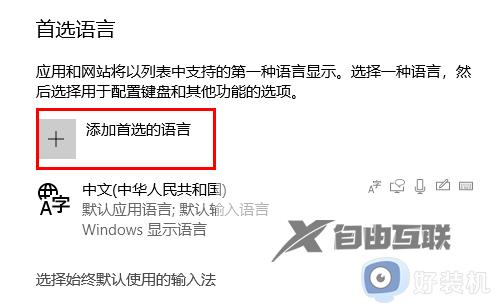
4、这里选择添加英语(美国)语言。
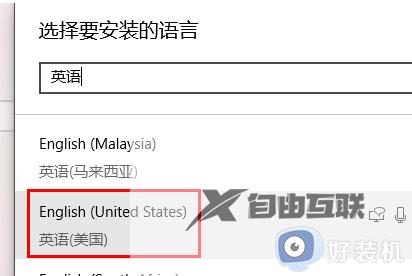
5、选择完成后,点击下方的下一步进行安装。
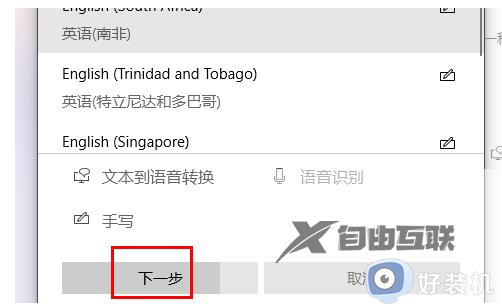
6、之后会提示选择想要安装的语言功能,一些可选项可以不选,以提高安装速度。
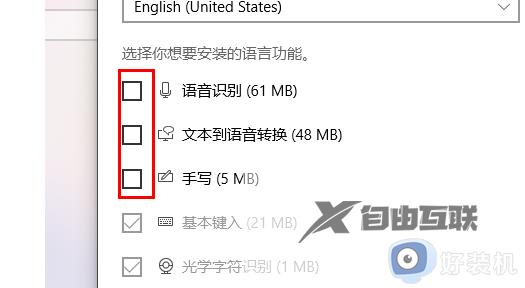
7、之后点击安装即可开始该语言的安装。
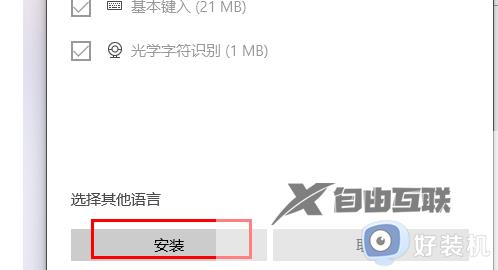
8、安装完成后,返回首选语言界面,即可看到刚才安装的语言。
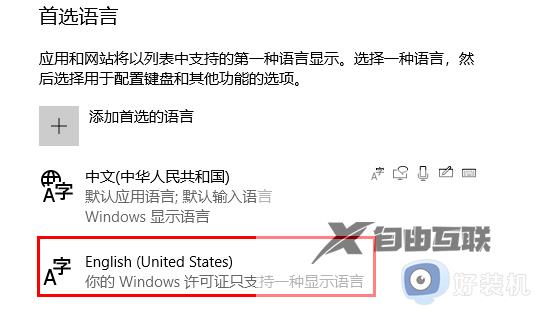
9、再次点击状态栏中的输入法按钮,就可看到多了一个英语(美国)语言,选择该语言。
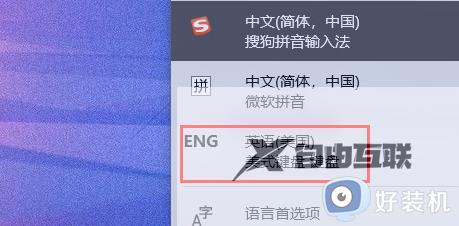
10、选择后,状态栏中输入法的按钮变成ENG样式,则表明输入法已经关闭,在玩游戏时将不会出现误按输入法的现象。
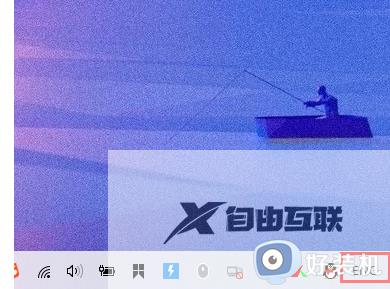
win11游戏中禁用输入法的步骤分享到这里,再次进入游戏界面之后,就不会弹出输入法窗口,大大提升游戏体验。
