win11系统有一个TPM诊断功能,可以保护系统安全,默认情况下是关闭的,需要用户自己打开使用。但是win11xit TPM诊断功能在哪里打开?这个问题很多用户还不懂,为此,接下来教程介绍
win11系统有一个TPM诊断功能,可以保护系统安全,默认情况下是关闭的,需要用户自己打开使用。但是win11xit TPM诊断功能在哪里打开?这个问题很多用户还不懂,为此,接下来教程介绍win11打开TPM诊断功能的方法。
具体方法如下:
1、首先,按键盘上的 Windows徽标 + X 组合键。或右键点击任务栏底部的开始图标,打开的隐藏菜单项中,选择设置;
2、Windows 设置窗口,左侧边栏。点击应用,右侧点击可选功能(你的设备的额外功能);
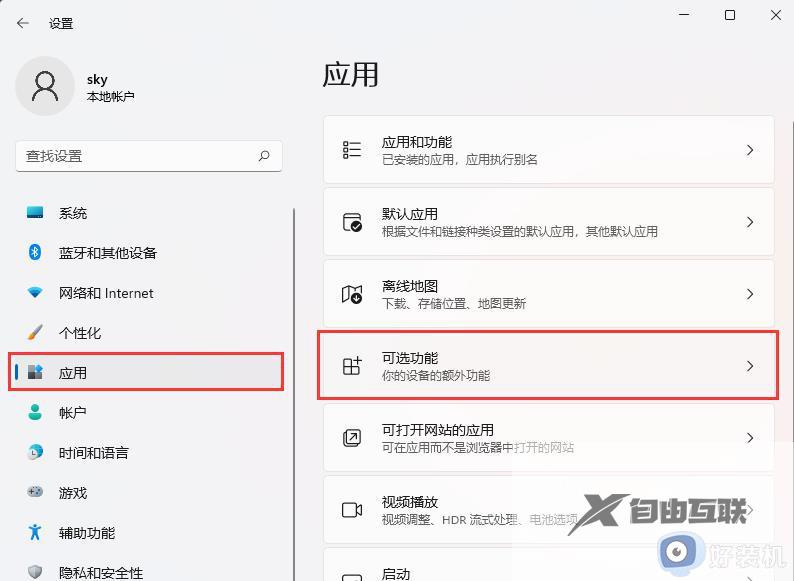
3、当前路径为:应用>可选功能,添加可选功能旁,点击查看功能;
4、添加可选功能下,搜索框,输入TPM,找到并勾选TPM 诊断,然后点击下一步;
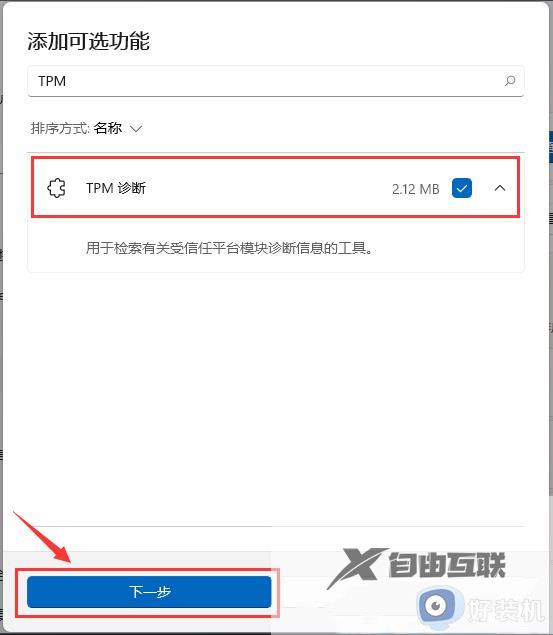
5、确定要安装的内容是TPM 诊断,点击安装;
6、返回可选功能界面,最近操作下,可以查看到TPM 诊断已安装。
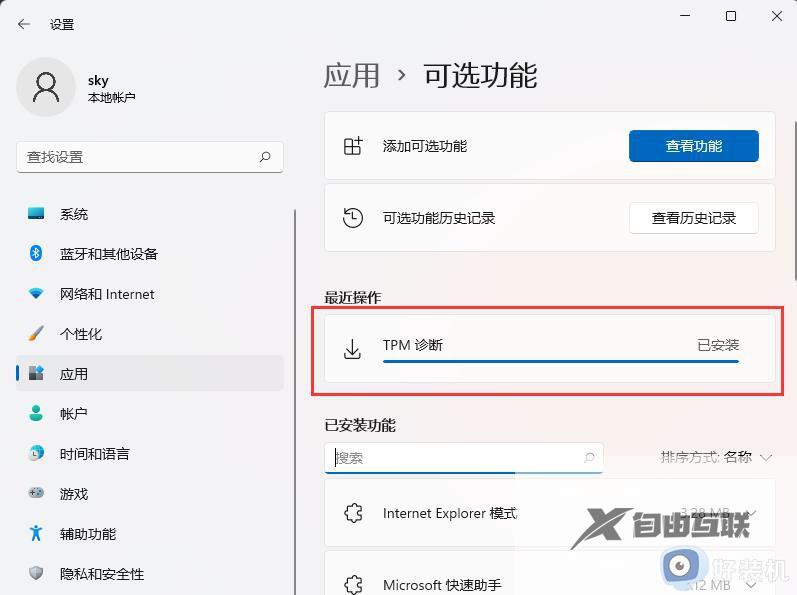
上述教程内容整理Win11系统打开TPM诊断功能的详细步骤,想要体验使用,一起阅读教程内容来设置。
