对于使用 笔记本win11电脑 的用户来说,需要时刻注意到电脑的电池电量问题,因此为了更好的实现win11笔记本电脑的续航时间,我们可以对电脑中的电池进行省电模式设置,降低消耗,
对于使用笔记本win11电脑的用户来说,需要时刻注意到电脑的电池电量问题,因此为了更好的实现win11笔记本电脑的续航时间,我们可以对电脑中的电池进行省电模式设置,降低消耗,那么笔记本win11省电模式怎么设置呢?这里小编就来告诉大家win11笔记本设置省电模式方法。
具体方法:
第一步,在设置窗口点击左侧选择的是【系统】,右侧点击【电源与电池(睡眠、电池使用情况、节电模式)】。
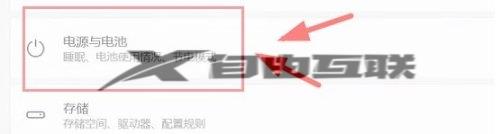
第二步,当前路径为:系统 - 电源与电池,找到电池选项,然后点击节电模式(通过限制一些通知和后台活动延长电池寿命)选项右侧的向下【小箭头】。

第三步,就可以对节电模式的一些参数进行设置,比如可以设置多少电量开始进入节电模式。

上述就是小编教大家的win11笔记本设置省电模式方法了,如果你也有相同需要的话,可以按照上面的方法来操作就可以了,希望能够对大家有所帮助。
