如今许多用户也都开始将电脑系统升级到 win11正式版 来使用,同时也能够体验这款全新的操作系统,可是有些用户的电脑在升级完win11系统之后,启动运行时却发现速度很是缓慢,体验
如今许多用户也都开始将电脑系统升级到win11正式版来使用,同时也能够体验这款全新的操作系统,可是有些用户的电脑在升级完win11系统之后,启动运行时却发现速度很是缓慢,体验很是不好,对此win11速度慢怎么解决呢?这里小编就来告诉大家win11运行速度慢解决方法。
方法一:
1、首先我们点开开始菜单,然后点击其中的设置。
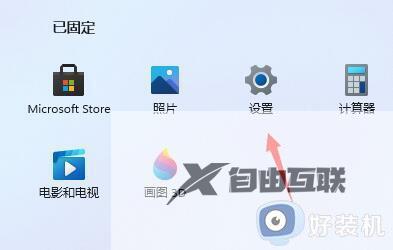
2、然后在左上角的搜索框中输入性能,并点击打开调整windows的外观和性能。
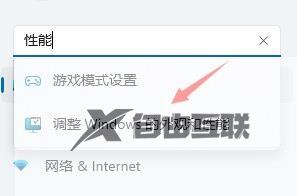
3、然后在视觉效果选项卡下勾选调整为最佳性能。
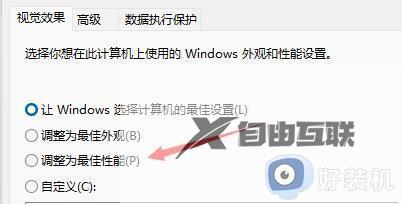
4、接着点击设置最下方的确定保存。
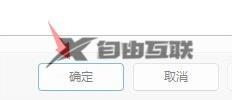
方法二:
1、首先点击开始菜单右侧的搜索框。

2、然后在其中搜索电池计划并点开电源计划,如图所示。
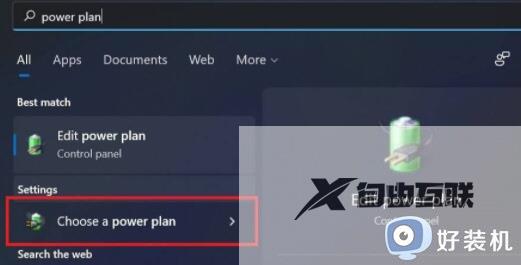
3、然后在创建电源计划下方勾选高性能
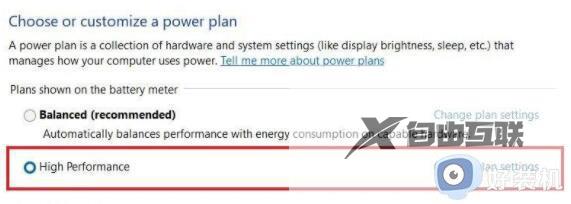
4、然后进入更改计划设置中找到更改高级电源设置,在其中将选项都更改为100%
5、更改完成后保存设置就可以解决电脑太慢太卡问题了。
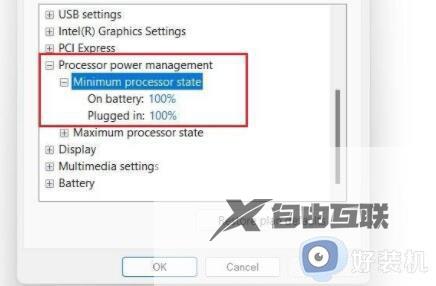
上述就是小编教大家的win11运行速度慢解决方法了,有出现这种现象的小伙伴不妨根据小编的方法来解决吧,希望能够对大家有所帮助。
