使用电脑的时候,是离不开鼠标这个外设的,而一般鼠标指针移动速度默认是设置好的,很多win11系统用户可能觉得鼠标默认指针速度太快或者太慢了,就想要对其进行调节,那么win1
使用电脑的时候,是离不开鼠标这个外设的,而一般鼠标指针移动速度默认是设置好的,很多win11系统用户可能觉得鼠标默认指针速度太快或者太慢了,就想要对其进行调节,那么win11鼠标默认指针速度怎么调节呢?带着这个问题,本文给大家讲解一下win11鼠标指针移动速度的调节步骤吧。
方法如下:
1、单击鼠标右键点击任务栏空白处,点击进入任务栏设置选项;

2、点击蓝牙和其他设备;
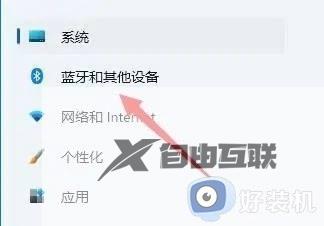
3、点开其中的鼠侨兼标追掩选项;
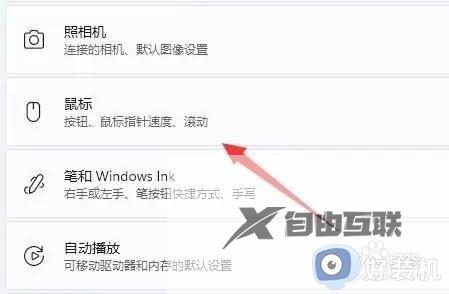
4、拖动鼠标指针速度这个圆点,就可以调鼠标速度了。
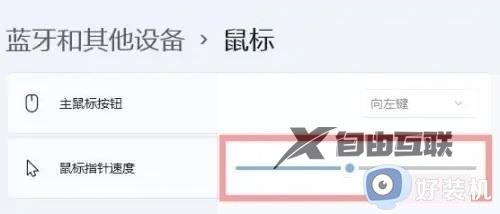
上述给大家介绍的就是win11鼠标指针移动速度的调节方法,大家可以参考上述方法步骤来进行操作,希望帮助到大家。
