现阶段,很多用户也都开始使用上了 win11系统 来进行办公,而对于电脑中存放一些重要文件,我们在给win11电脑设置开机密码的同时,也可以对文件夹进行加密设置,以此来提高文件的
现阶段,很多用户也都开始使用上了win11系统来进行办公,而对于电脑中存放一些重要文件,我们在给win11电脑设置开机密码的同时,也可以对文件夹进行加密设置,以此来提高文件的安全性,可是win11系统怎么加密文件夹呢?这里小编就来教大家win11系统设置加密文件夹方法。
1、首先找到想要加密的文件,右键选中,打开属性。如图所示:
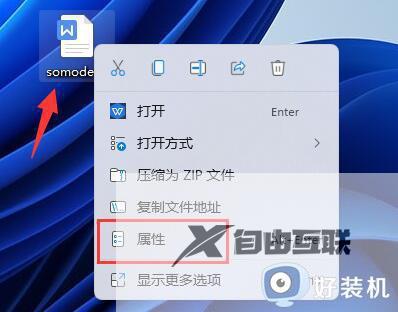
2、接着点击属性一栏的高级。
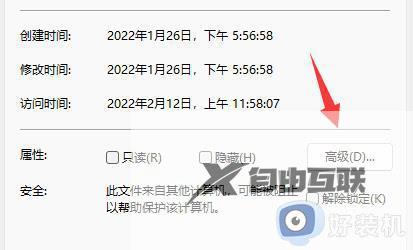
3、在高级中选择加密内容以便保护数据并点击确定。
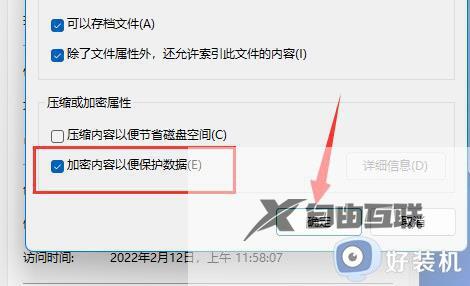
4、然后点击确定保存。
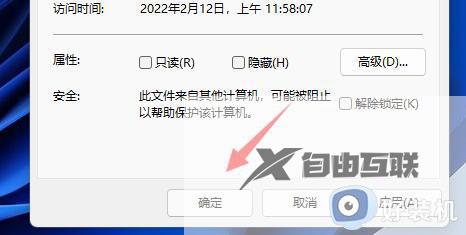
5、最后选择想要的加密模式并确定保存即可加密文档了。
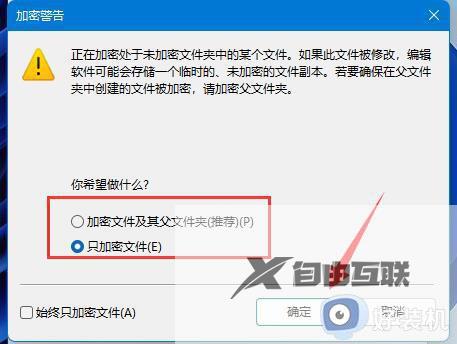
以上就是小编带来的win11系统设置加密文件夹方法了,还有不清楚的用户就可以参考一下小编的步骤进行操作,希望能够对大家有所帮助。
