我们的win10连接不上网络打印机怎么办?打印机是我们办公当中必不可少的工具之一,我们经常将打印机与win10电脑连接在一起使用,这样可以大大提高我们的工作效率,但在电脑上安装
我们的win10连接不上网络打印机怎么办?打印机是我们办公当中必不可少的工具之一,我们经常将打印机与win10电脑连接在一起使用,这样可以大大提高我们的工作效率,但在电脑上安装打印机经常会出现连接不上或者是没反应的问题,那么下面我就来教一教大家win10连不上网络打印机的方法。
具体方法如下:
1、电脑打开【开始】,找到【设备和打印机】。
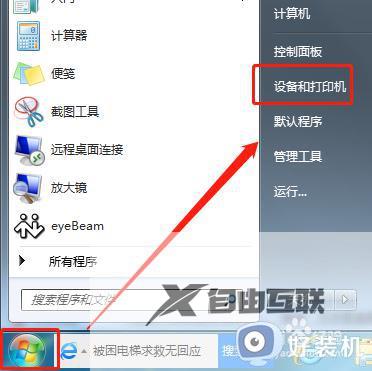
2、选中使用的打印机,右键单击。
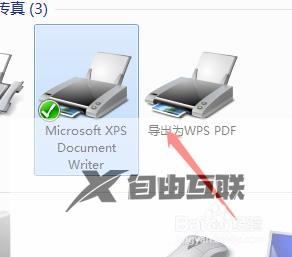
3、找到【打印机属性】。
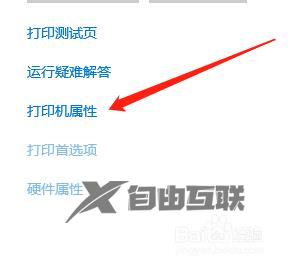
4、选中打印机,点击【添加端口】。
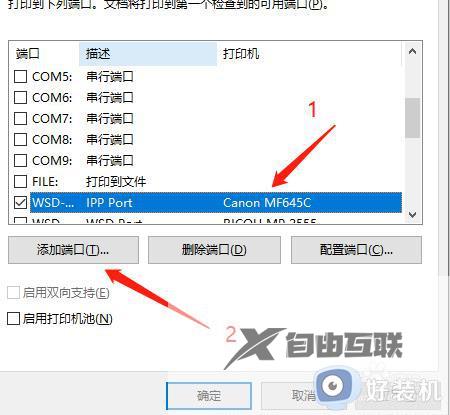
5、输入【IP地址】,点击【下一项】。
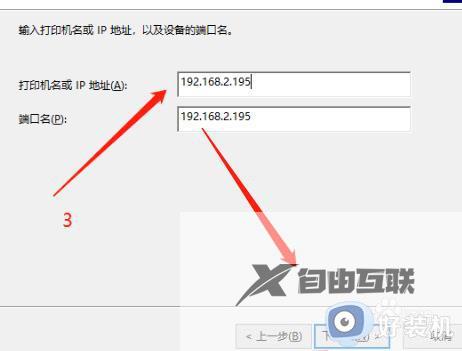
6、点击【完成】即可。

win10网络变更打印机连接不上的解决方法就为用户们详细分享到这里了,可以根据上述方法步骤进行解决哦,希望本篇教程对大家有所帮助,更多精彩教程请关注好装机官方网站。
