在使用windows10电脑办公的过程中,有些用户可能会用到打印机设备来进行文件打印,因此我们可以通过连接共享打印机设备来操作,然而有的windows10电脑却总是连接不上,那么windows10连
在使用windows10电脑办公的过程中,有些用户可能会用到打印机设备来进行文件打印,因此我们可以通过连接共享打印机设备来操作,然而有的windows10电脑却总是连接不上,那么windows10连不上共享打印机怎么办呢?今天小编给大家带来windows10电脑共享打印机连不上处理方法。
1、鼠标左键点击左下角开始菜单,然后点击设置。
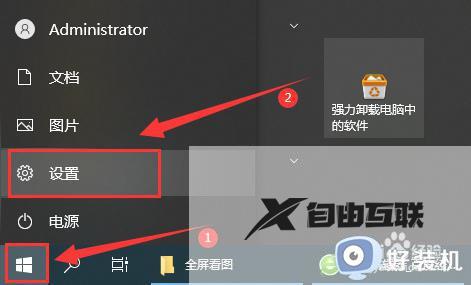
2、在打开的windows设置中点击网络和Internet。
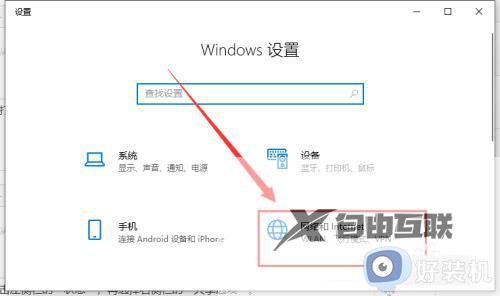
3、点击左侧栏的状态,再选择右侧栏的网络和共享中心。
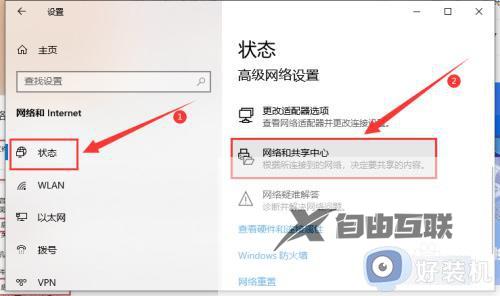
4、点击左侧的更改高级共享设置。
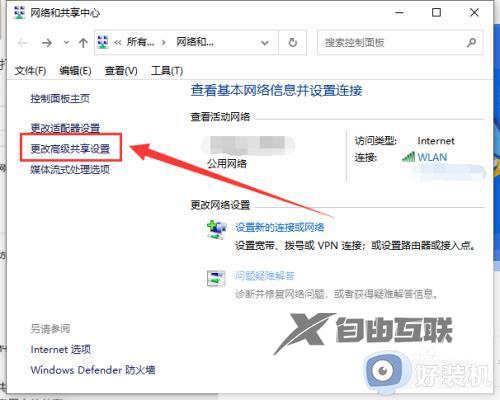
5、在弹出的设置中选启用网络发现和启用文件和打印机共享。
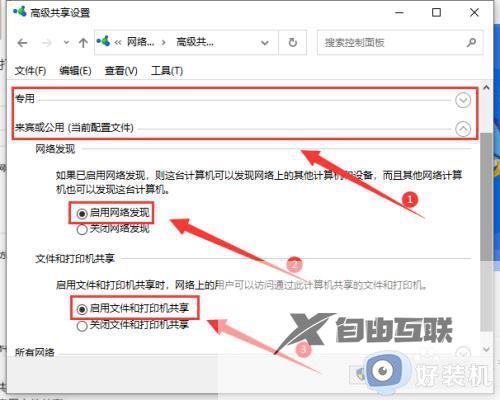
6、在下面的所有网络中选择无密码保护的共享,点击保存更改。
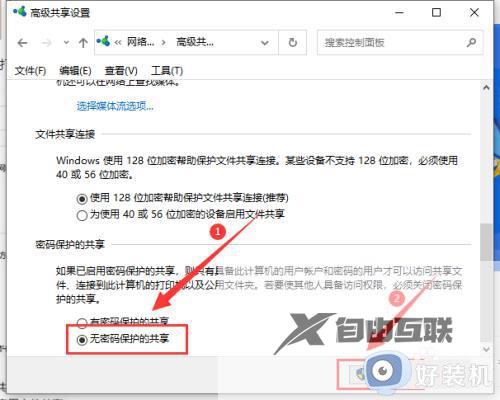
7、最后共享打印机就可以连接到电脑网络中了。

上述就是有关windows10电脑共享打印机连不上处理方法了,碰到同样情况的朋友们赶紧参照小编的方法来处理吧,希望能够对大家有所帮助。
