电脑更新驱动能优化系统运行速度,加强电脑稳定性和兼容性,新手小白对win10电脑更新驱动的操作不熟悉,想要更新驱动但又不知道怎么设置,关于这个疑问,今天教程整理win10电脑更新驱动的三种方法,让大家学习参考。
方法一:在设备管理器中更新驱动程序
1、首先右键桌面上的此电脑,打开管理。
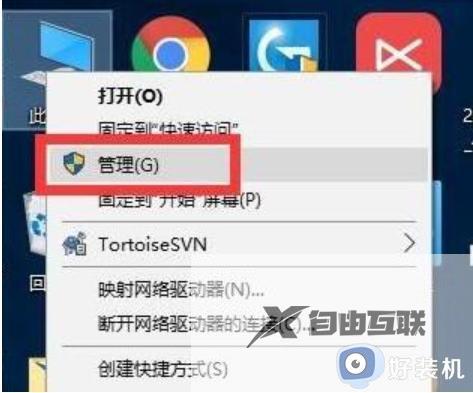
2、然后再其中找到并进入设备管理器。
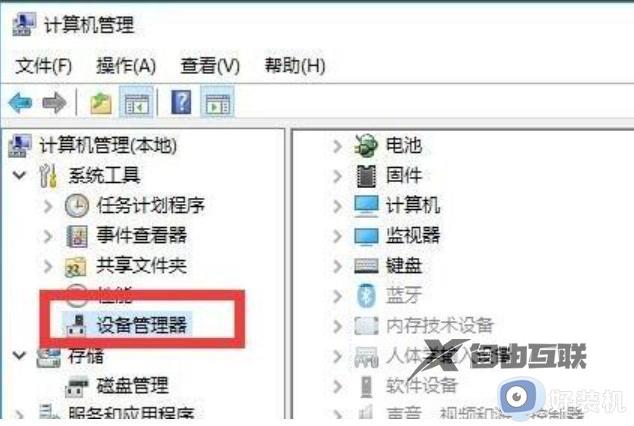
3、接着双击打开想要更新的驱动设备。
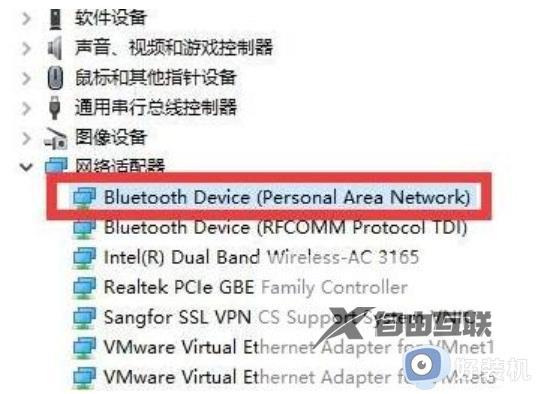
4、然后在驱动程序下,点击更新驱动程序。
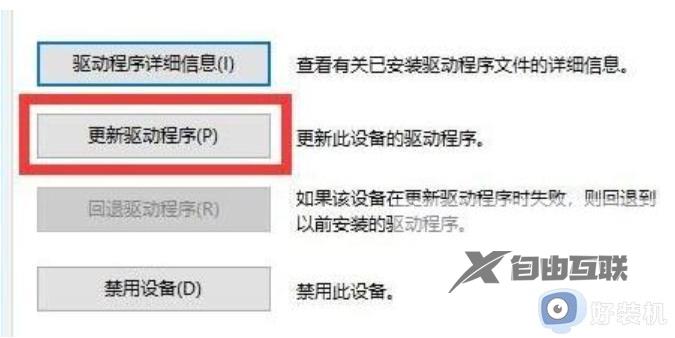
5、然后在弹出窗口中选择自动搜索更新的驱动程序软件。
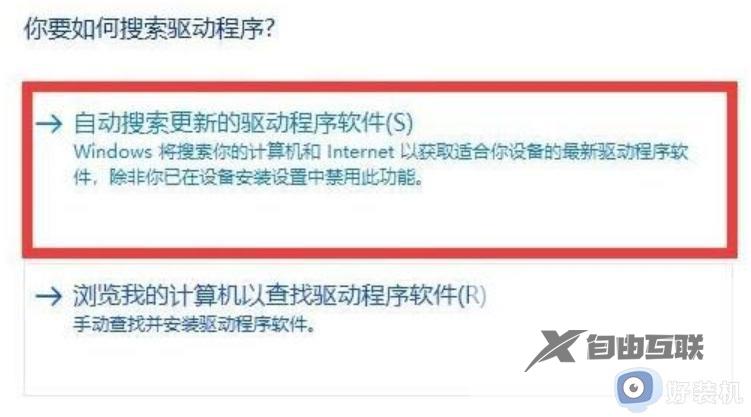
6、这时候系统会自动为你搜索驱动程序。
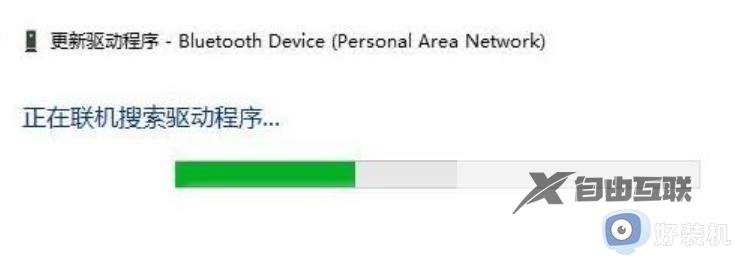
7、搜索完成后自动安装更新完成即可。
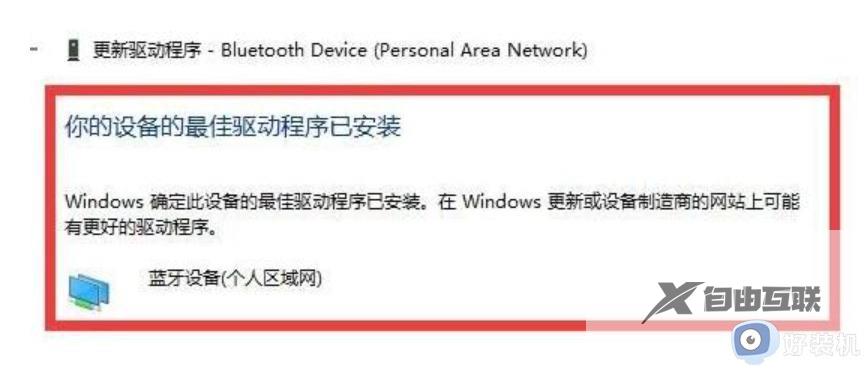
方法二:通过网站更新驱动程序
1、首先登录nvidia官方网站,点击驱动程序;
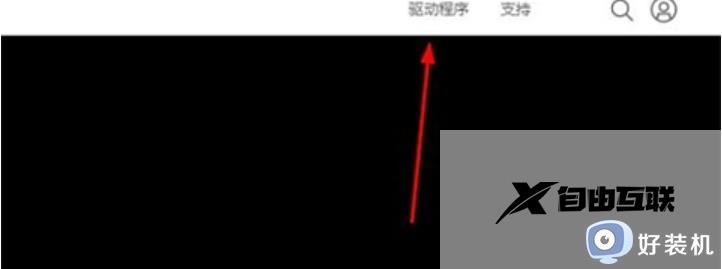
2、然后点击左上角的驱动程序再点击全部驱动程序;
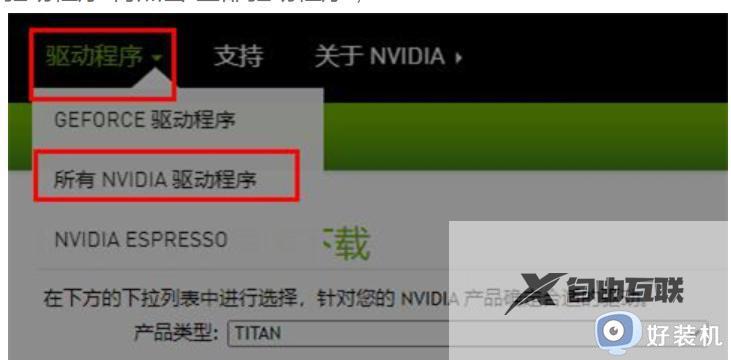
3、然后就可以手动的去选择产品型号,根据自己的系统语言来进行选择,点击搜索;
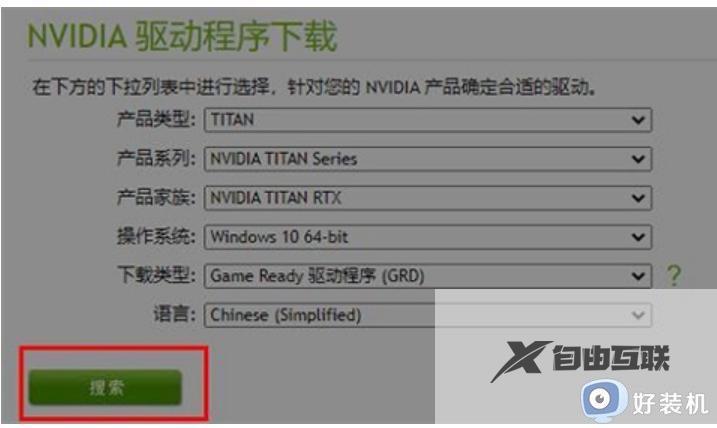
4、选号对于的之后点击下载;
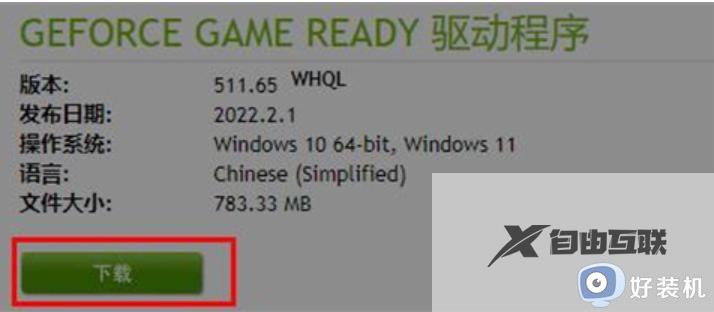
5、最后点击下载即可开始更新安装。
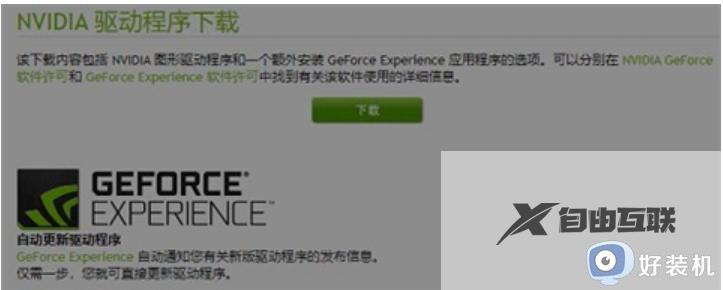
方法三:通过第三方驱动安装软件更新
1、首先下载安装驱动精灵在电脑桌面上,双击图标打开软件,单击硬件检测按钮,检测硬件更新。
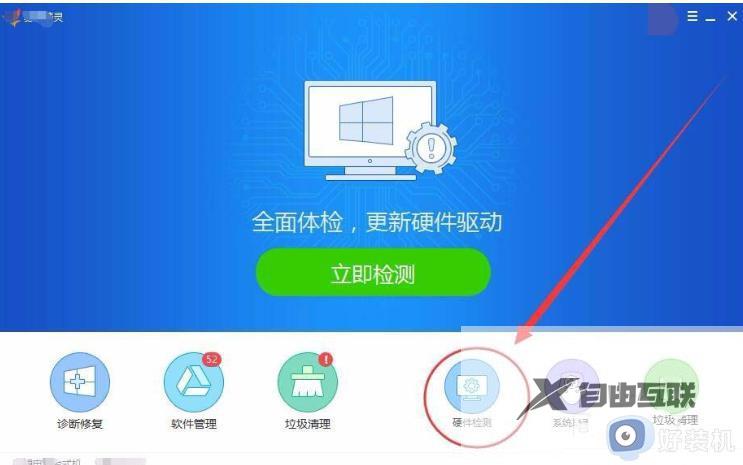
2、硬件检测选项卡中,找到显卡选项,如果显卡驱动可以更新,后面会显示显卡升级按钮,单击该按钮即可升级显卡驱动。
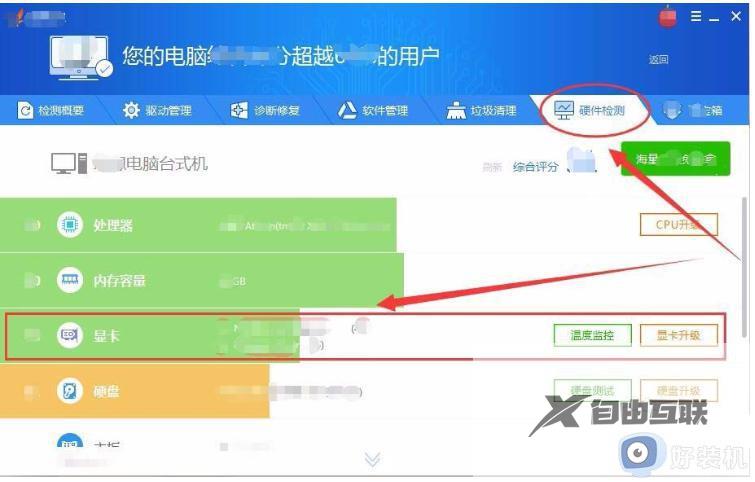
3、也可选择驱动管理选项卡,在下方会列出所有可更新的驱动。
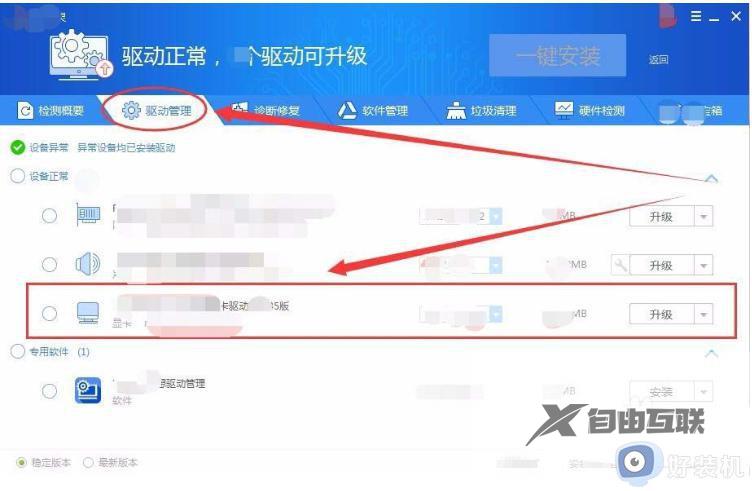
4、选择显卡驱动前的单选框,单击升级按钮。
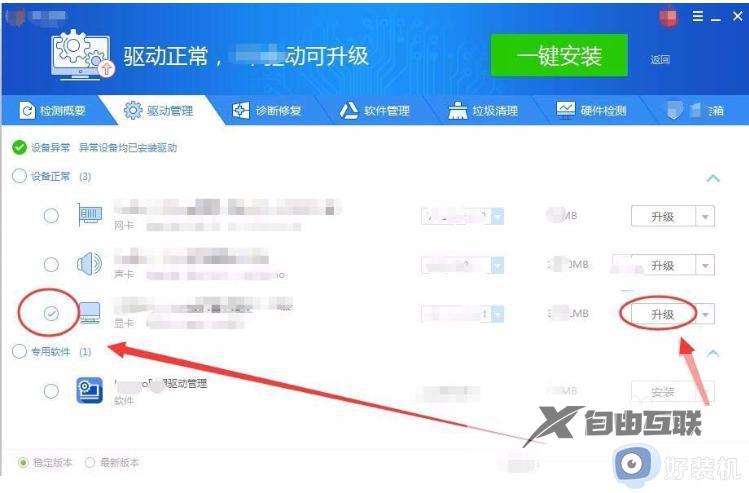
5、驱动精灵会下载显卡的驱动安装包,稍等片刻。
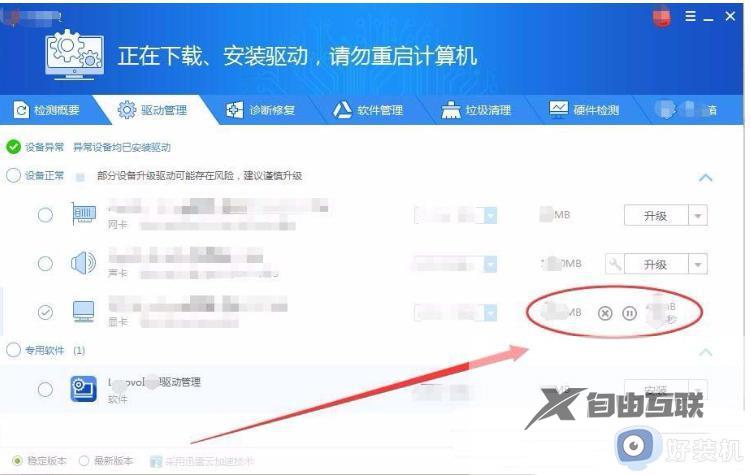
6、出现提示框后,单击OK按钮。
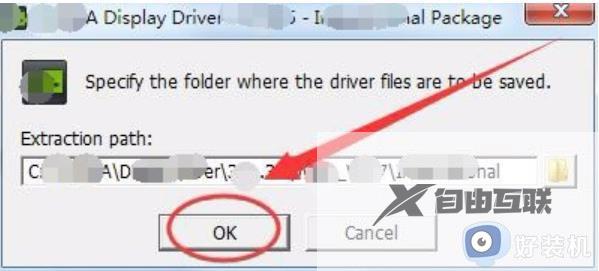
7、显卡的驱动就正式开始更新了,静静等待。
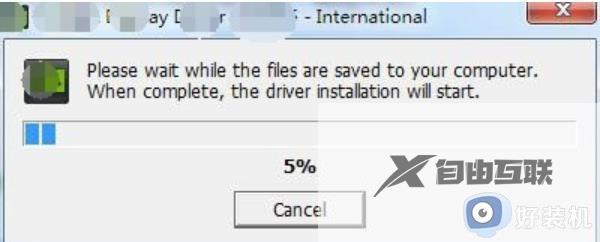
8、在驱动更新过程中,会出现显卡的安装界面,单击同意并继续。
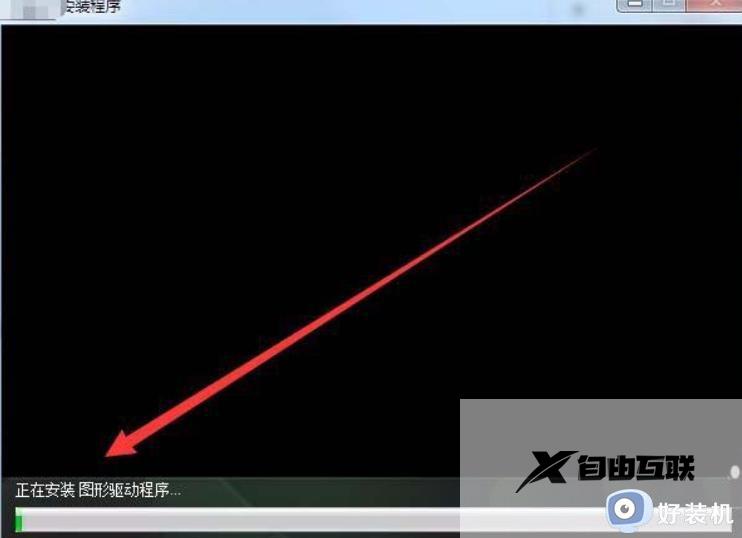
9、选项窗口中,单击选中精简选项。
10、静静等待,显卡驱动就会自动完成更新。
11、最后,单击关闭按钮显卡驱动的更新就完成了。
win10电脑更新驱动的方法很多种,大家选择一款适合自己的方法进行操作,很快电脑系统驱动就更新完成了。
