正常情况下,win11系统进入休眠状态之后,文件软件也都停止下载,下次重新使用系统又要继续下载,这样步骤很繁琐,有什么办法让win11休眠保持继续下载?针对此疑问,接下来分享
正常情况下,win11系统进入休眠状态之后,文件软件也都停止下载,下次重新使用系统又要继续下载,这样步骤很繁琐,有什么办法让win11休眠保持继续下载?针对此疑问,接下来分享win11休眠保持继续下载的方法。
具体方法如下:
1、在开始中打开运行程序,也可以直接用快捷键Win+R来打开运行程序。
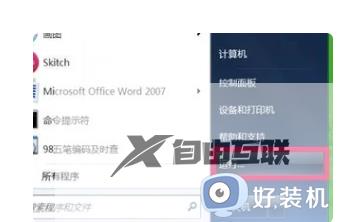
2、运行打开后,在运行小窗口中,输入regedit命令,确定,就进入了注册表。
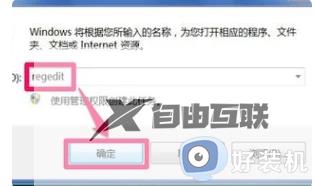
3、进入注册表编辑器窗口后,先选择注册表根键[HKEY_LOCAL_MACHINE]这一项。
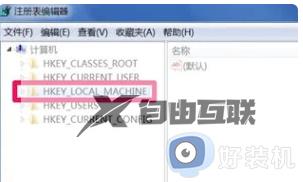
4、然后按这一路径,依次打开[HKEY_LOCAL_MACHINE\SYSTEM\CurrentControlSet\Control\Session Manager\Power],最后定位于Power这一项。
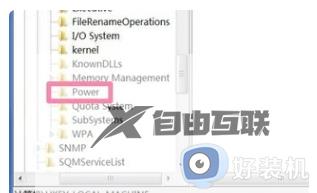
5、然后到Power右侧窗口,新建一个DWORD(32-位)值,新建方法,在空白处右键,选择新建子菜单中的DWORD(32-位)值这一项。
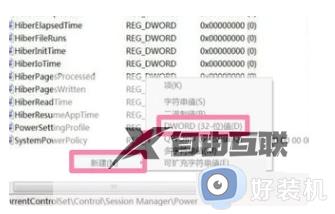
6、新建后,其默认名为新建 #1,需要将其改名为AwayModeEnabled。改名方法,在新建 #1上右键,选择重命名。
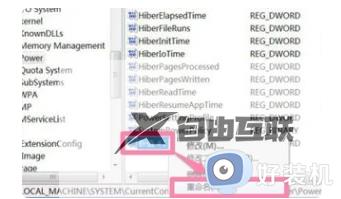
7、名字改为AwayModeEnabled后,并没有完成任务,还需要修改其值,修改方法,双击AwayModeEnabled这一项。
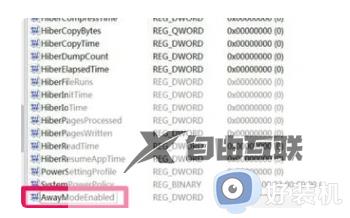
8、进入编辑 DWORD(32-位)值窗口后,找到数据数值这一项,新建的默认值为0 ,值是十六进制的。
9、将这个0值改为1值,改好后,按确定保存并退出,注册表就修改完成了,然后要重启一次电脑,才能生效,这时,就可以在休眠下进行下载了。
根据上述步骤操作,win11系统即使进入休眠模式,也还是保持继续下载状态,希望能帮助到大家。
