Win11系统搜索功能新添加网络内容搜索,可以搜索各种网络的信息,但有部分用户觉得网络搜索提供无用的信息,反而降低搜索效率,想要将Win11网络搜索功能关闭,但是要怎么操作?接
Win11系统搜索功能新添加网络内容搜索,可以搜索各种网络的信息,但有部分用户觉得网络搜索提供无用的信息,反而降低搜索效率,想要将Win11网络搜索功能关闭,但是要怎么操作?接下去介绍win11关闭网络搜索的方法。
具体方法如下:
1、点击下方任务栏中的开始,在搜索框中输入"注册表"并打开。
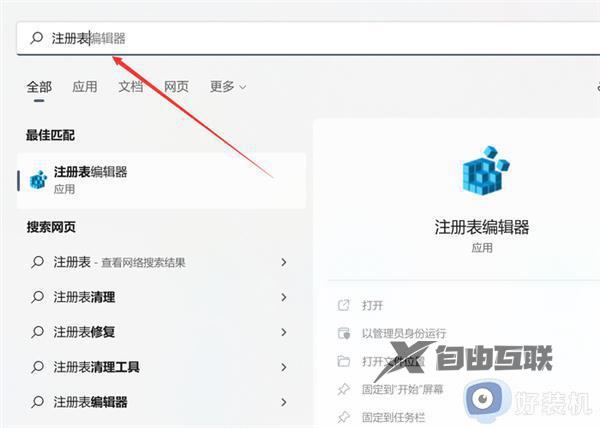
2、进入注册表编辑器有,将"计算机HKEY_CURRENT_USERSoftwarePoliciesMicrosoftWindows"复制到上方地址栏中。并回车定位到此。
3、右击"Windows"文件,选择"新建"一个"项",将其命名为"Explorer"
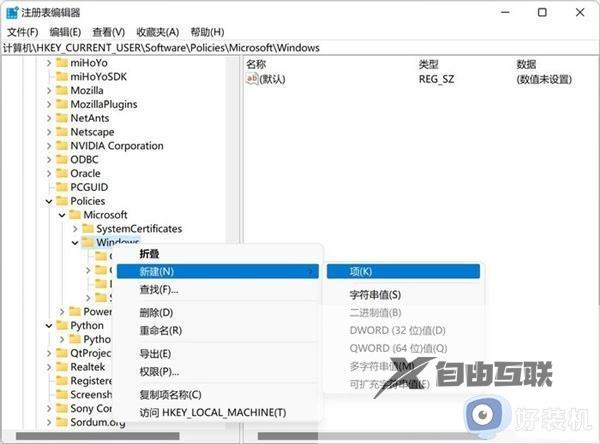
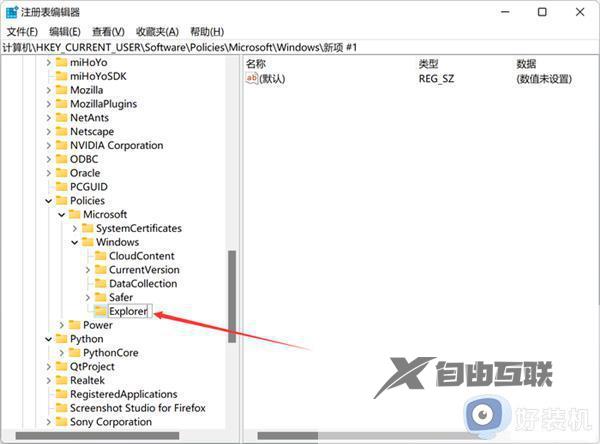
4、接着右击"Explorer"项,选择"新建"一个"DWORD(32位)值",将其命名为"DisableSearchBoxSuggestions"。
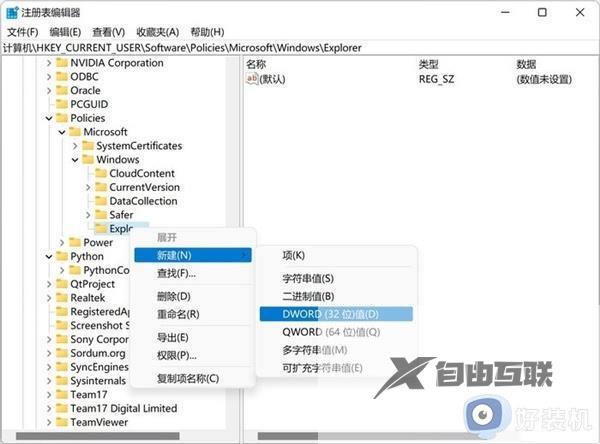
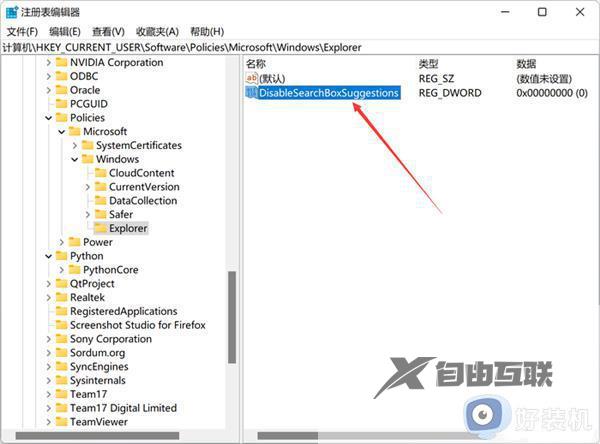
5、然后双击打开"DisableSearchBoxSuggestions"值,在窗口中将"数值数据"改为"1",点击确定保存即可关闭网络搜索。
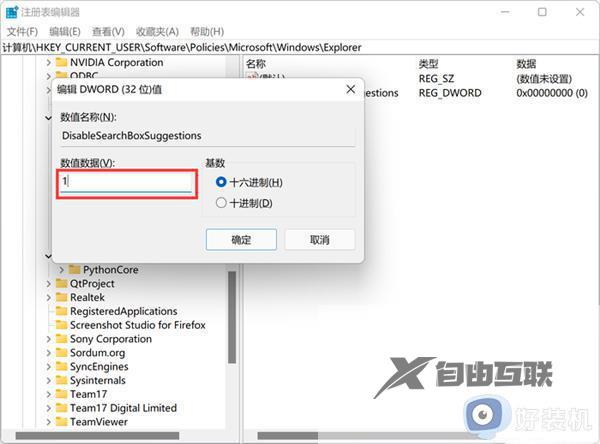
6、最后将电脑重新启动,即可成功关闭网络搜索了。
通过以上方法,轻松将win11系统网络搜索给关闭了,步骤简单,大家要修改时要注意,避免把重要文件删除。
