许多小伙伴已经将电脑系统升级到最新的win10专业版,win10带来了全新的操作界面,有些用户对win10系统的使用还不是很熟悉。有用户发现桌面图标右下角有个小盾牌,看着很碍眼,那么怎么隐藏win10右下角盾牌图标呢?本文小编将给大家带来两种方法,教大家win10右下角盾牌图标怎么取消。
方法一:
1.首先我们按下键盘上Win键+R键,打开运行,在运行中输入gpedit.msc,即可打开本地组策略编辑器,如下图所示。
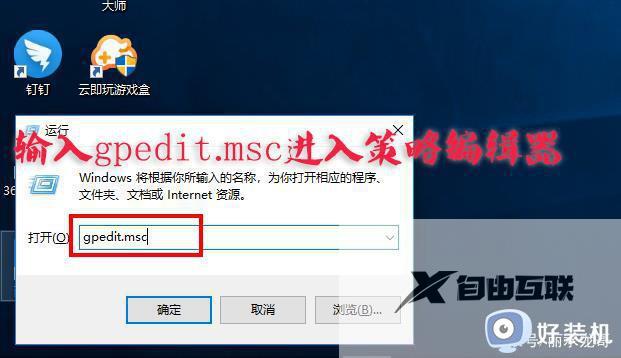
2、在本地组策略编辑器界面中,我们依次展开Windows设置—安全设置—本地策略—安全选项。
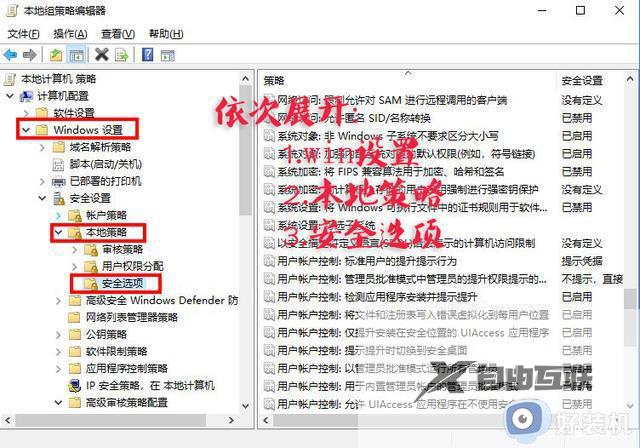
3.在窗口中找到用户账户控制:用于内置管理器账户的管理员批准模式,并双击打开。
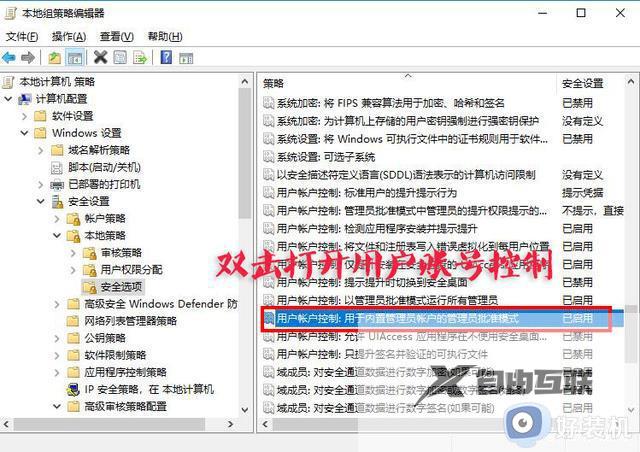
4.在属性界面中,我们点击已禁用,如下图所示。
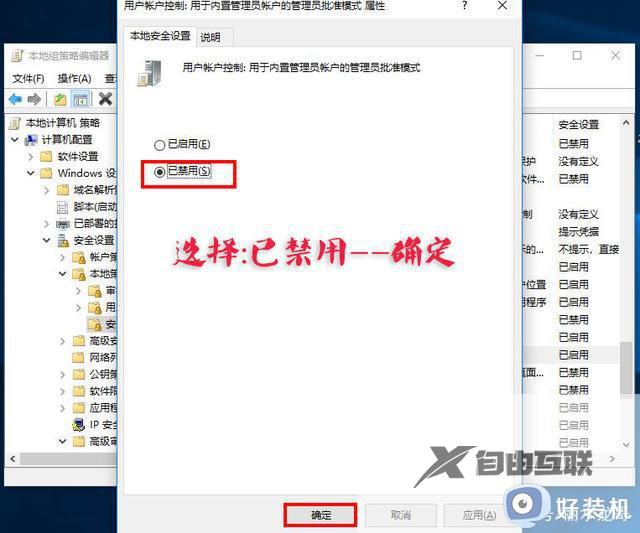
5.进入到控制面板界面中,我们点击系统和安全,如下图所示。
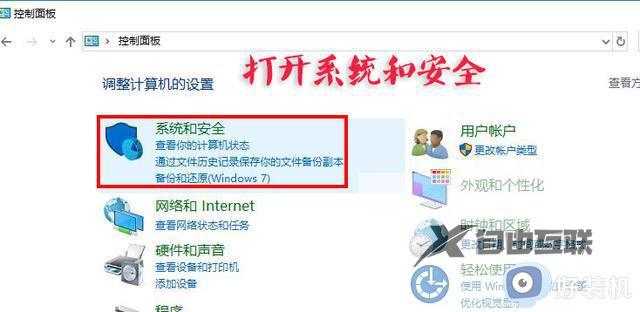
6.点击更改用户账户控制设置,如下图所示。
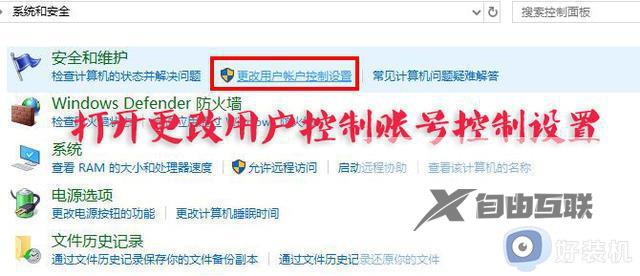
7.将滑块拉至最底,为从不通知,点击确定。
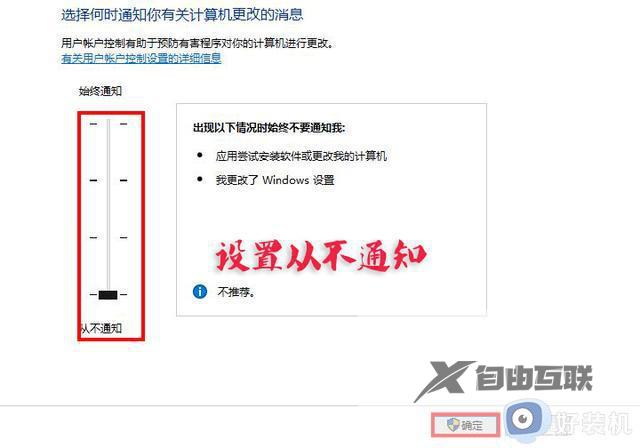
8.设置从不通知到这步,看下图标是不是小盾牌被去掉了。如果还是不行的话,尝试如下另一种方法。
方法二:
1.新建一个文本,将如下代码复制进去。
reg add "HKEY_LOCAL_MACHINE\SOFTWARE\Microsoft\Windows\CurrentVersion\Explorer\Shell Icons" /v 29 /d "%systemroot%\system32\imageres.dll,197" /t reg_sz /f
reg add "HKEY_LOCAL_MACHINE\SOFTWARE\Microsoft\Windows\CurrentVersion\Explorer\Shell Icons" /v 77 /d "%systemroot%\system32\imageres.dll,197" /t reg_sz /f
taskkill /f /im explorer.exe
attrib -s -r -h "%userprofile%\AppDataLocal\iconcache.db"
del "%userprofile%\AppData\Local\iconcache.db" /f /q
start explorer
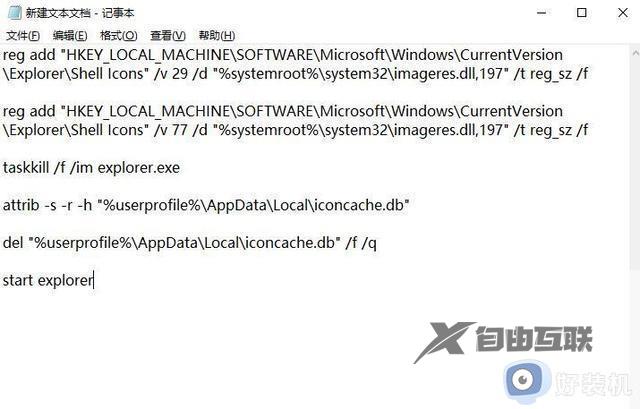
2.点击文件,另存为,将TXT后缀名修改为bat,如下图所示。
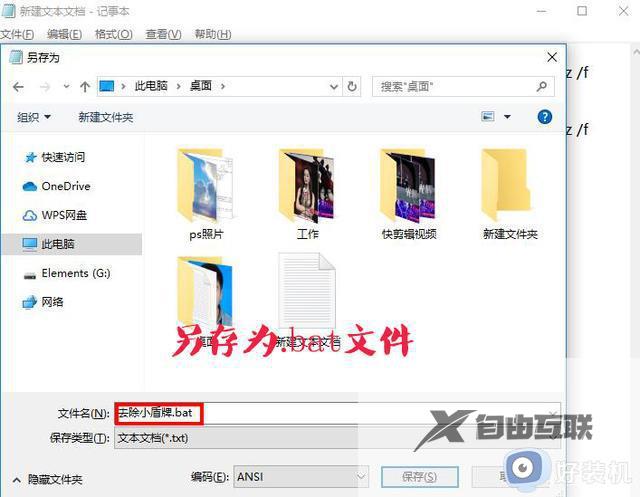
3.找到刚创建的bat文件,并右键点击,以管理员身份运行即可去除图标上的小盾牌。
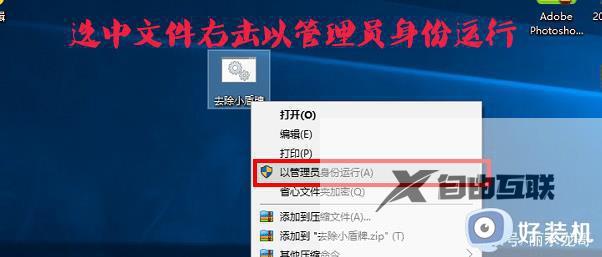
4.如图所示小盾牌图标以全部去掉。
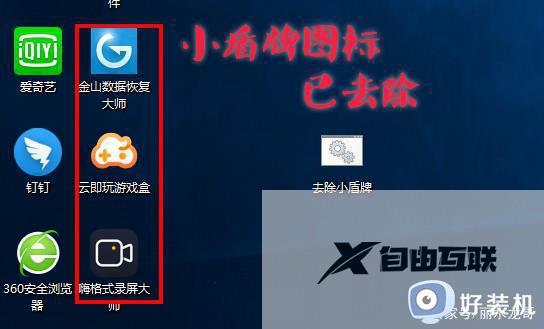
以上就是怎么隐藏win10右下角盾牌图标的方法,如果你需要把图标右下角的小盾牌删除,就可以来学习下这个教程,希望对大家有帮助。
