很多时候我们需要将文件夹设置成共享状态,方便局域网中的其他用户访问,如果分享结束了,就要及时取消共享状态。有用户使用的是win11操作系统,不知道win11怎么取消文件夹共享,
很多时候我们需要将文件夹设置成共享状态,方便局域网中的其他用户访问,如果分享结束了,就要及时取消共享状态。有用户使用的是win11操作系统,不知道win11怎么取消文件夹共享,其实方法不难,在属性里面就可以设置,下面小编就来和大家介绍win11关闭共享文件夹方法。
win11取消共享文件夹步骤:
1、首先找到不想共享的文件夹,右键打开属性。
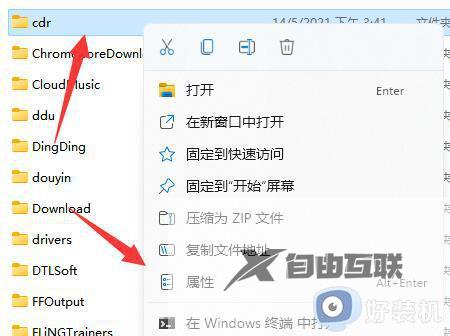
2、接着进入上方共享选项卡。
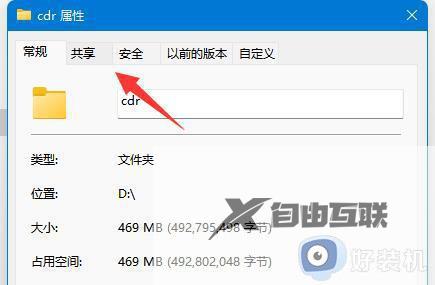
3、然后点开其中的高级共享设置。
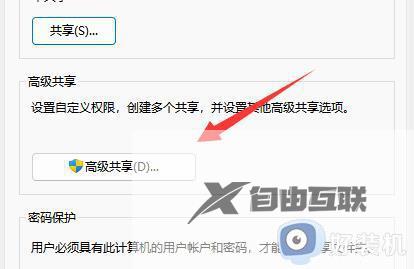
4、打开后,取消其中的共享此文件夹。
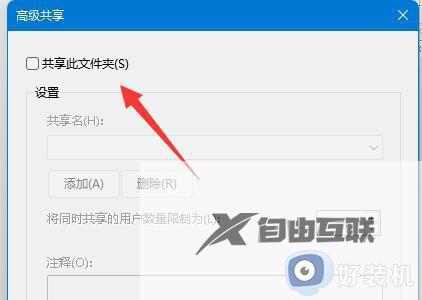
5、最后点击下面确定保存就可以取消共享了。
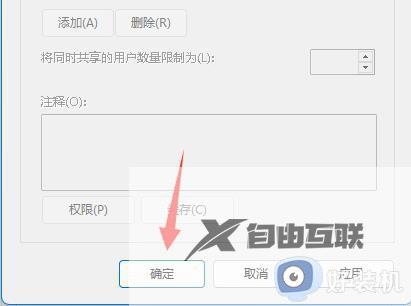
以上就是关于win11怎么取消文件夹共享的完整设置步骤,如果你需要把共享文件夹关闭,那么就可以参照上面的步骤来操作,有需要的用户就来学习下吧!
