win11系统输入法是必备的,切换打字的时候会用到,近期,有部分用户遇到输入法无法打开的情况,然后就打不字,这是为什么?这可能输入法设置出现问题,想要解决此疑问,快来阅
win11系统输入法是必备的,切换打字的时候会用到,近期,有部分用户遇到输入法无法打开的情况,然后就打不字,这是为什么?这可能输入法设置出现问题,想要解决此疑问,快来阅读下文教程内容。
方法一、
1、首先按下键盘上的win+r快捷键打开运行。

2、在运行框中输入regedit回车确定。
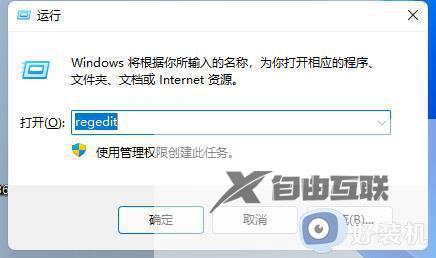
3、然后将此路径输入到上方路径框中:计算机HKEY_CURRENT_USERSoftwareMicrosoftWindowsCurrentVersionRun。
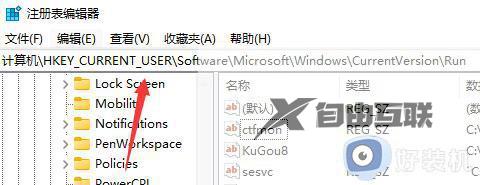
4、接着右键右侧空白处,新建一个字符串值,并命名为ctfmon。
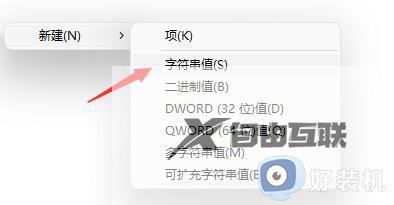
5、新建完成后双击打开它,在数值数据栏中输入如下内容:C:Windowssystem32ctfmon.exe即可。
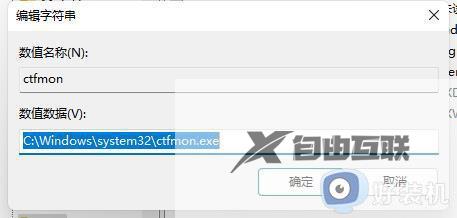
方法二、
1、右键windows11开始菜单图标,点击计算机管理;
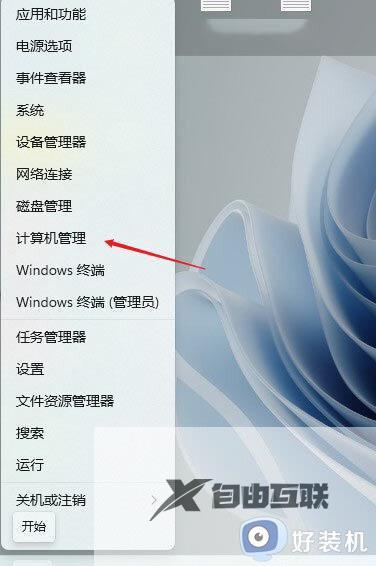
2、 选择任务计划程序;
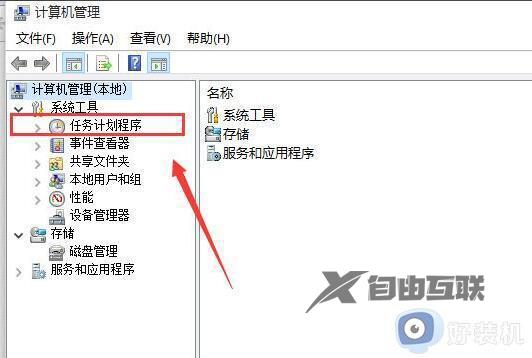
3、找到Windows目录下的TextServicesFramework文件;
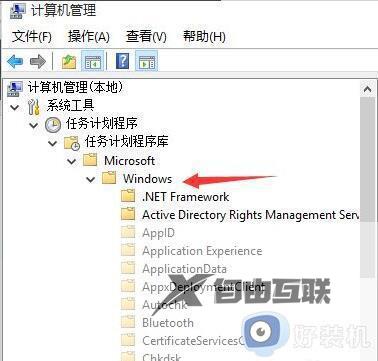
4、找到并选中右边窗口中的MsCtfMonitor选项;
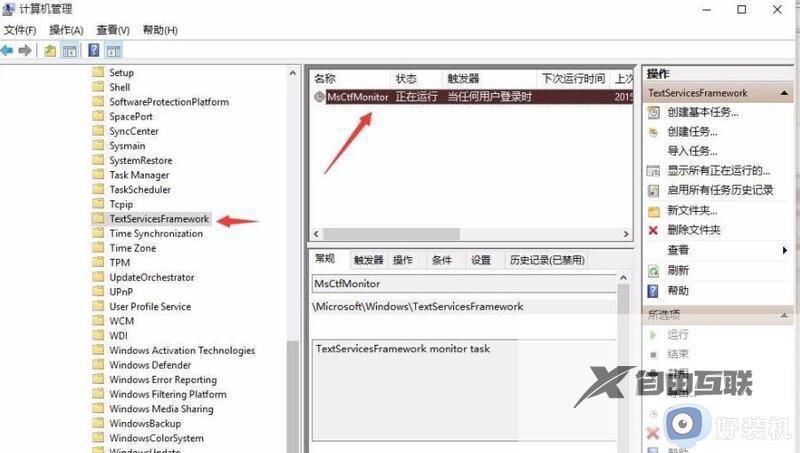
5、右键该选项,并点击运行;
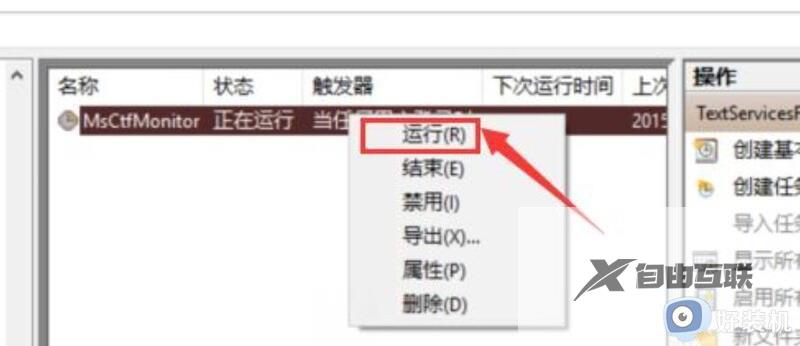
6、当此处显示正在运行任务时,表示运行成功;

7、保存后关闭窗口,就可以正常切换使用输入法了。
方法三、
1、右键点击桌面空白处,选择显示设置;
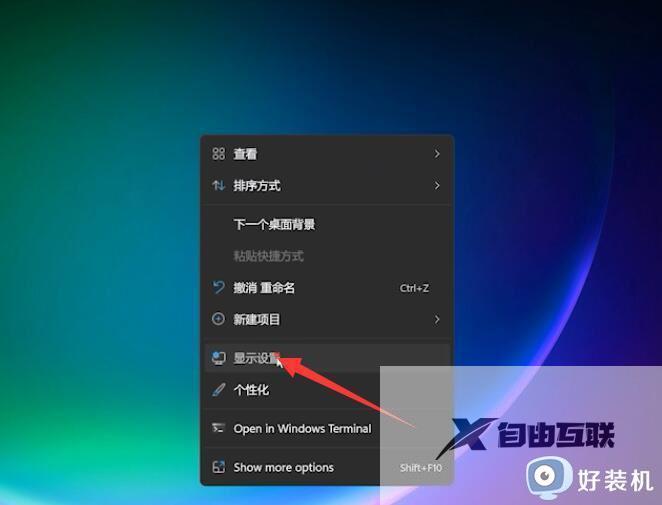
2、点击Time language,打开输入-高级键盘设置;
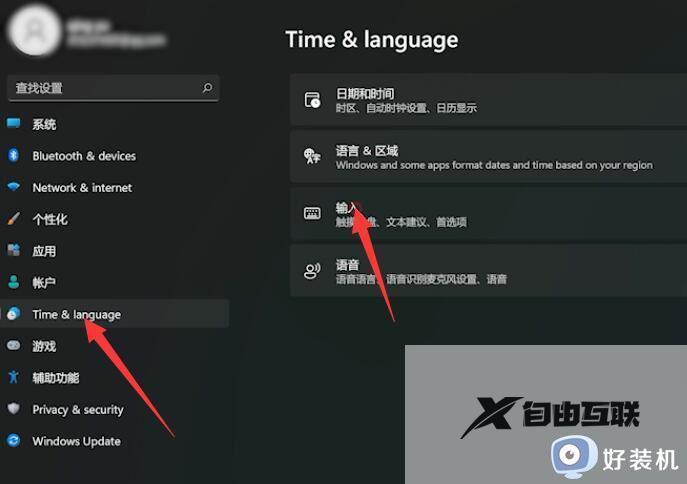
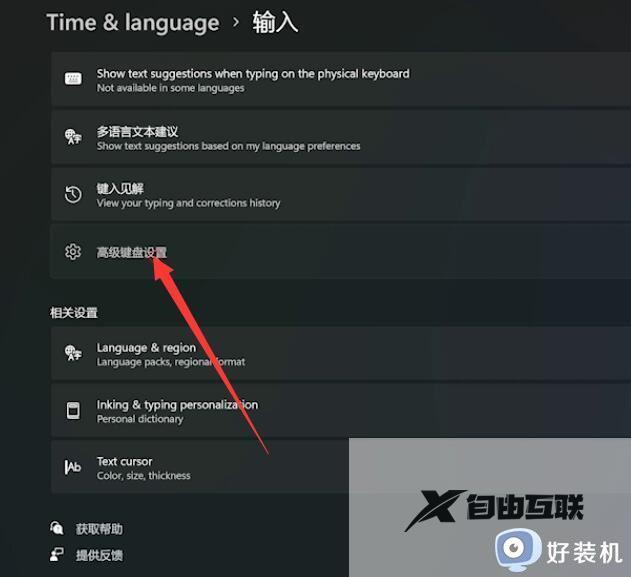
3、点击输入语言热键,更改按键顺序;
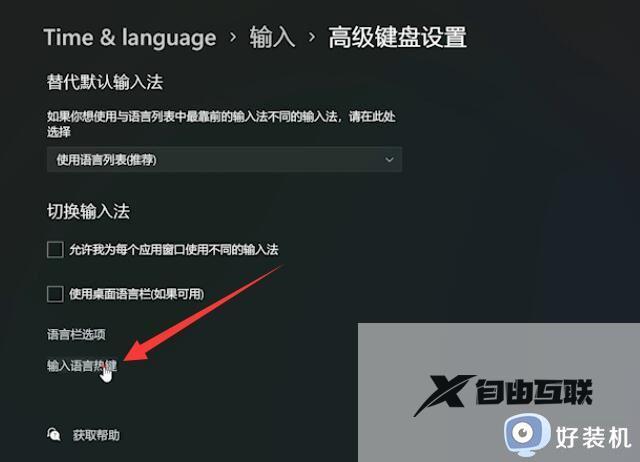
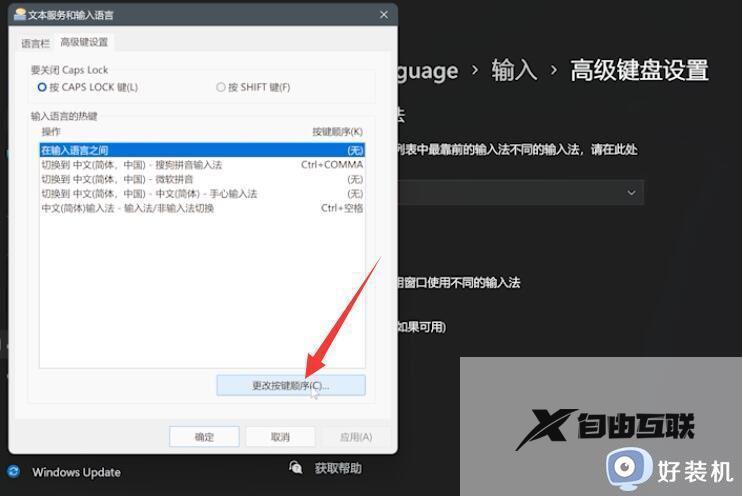
4、选择切换键盘布局快捷键,点击确定,再次点击确定即可。
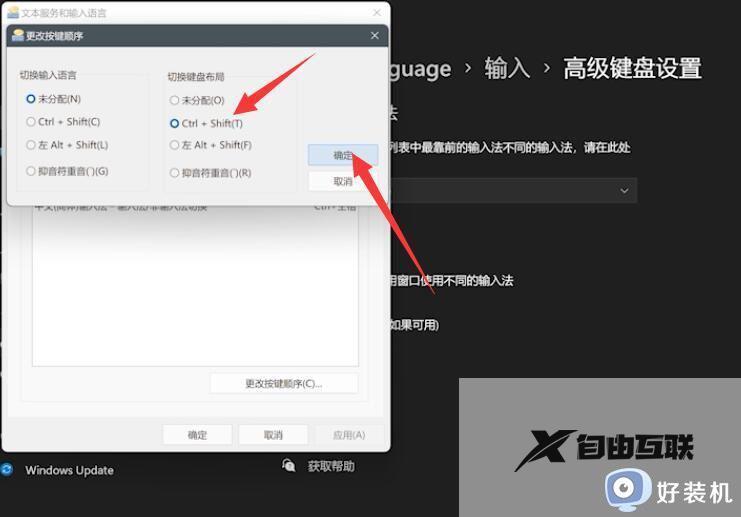
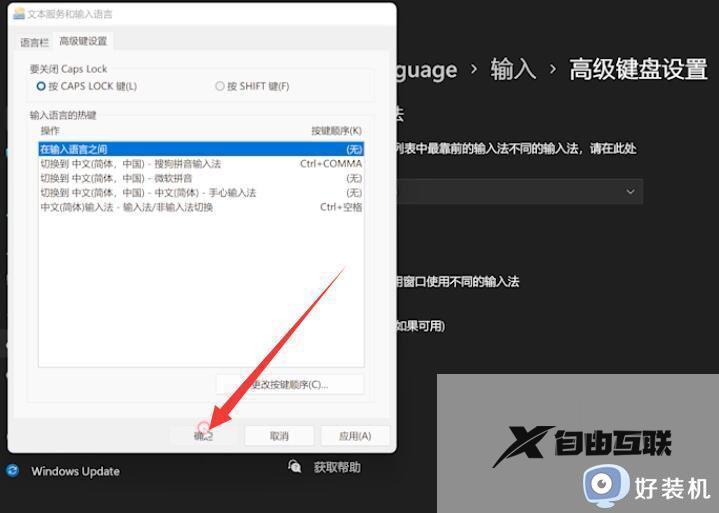
win11输入法打不开给用户带来很多困惑,想让输入法正常使用,阅读本文内容方法进行修复即可。
