许多小伙伴在电脑遇到声音异常的问题时,都会打开Realtek控制面板来进行修改设置,有用户使用的是win10 64位系统,结果发现没有Realtek控制面板图标,那么win10无realtek控制面板怎么回事呢?出现这个问题可能是驱动没安装,或者显示异常,下面就来看看win10控制面板找不到realtek解决方法。
说明:如果电脑内置的是Realtek瑞昱声卡,可以按照下面方法解决。如果是其他声卡比如intel声卡,没有realtek控制面板是正常的。
方法一:
1、在我的电脑图标上右键鼠标点击【管理】。
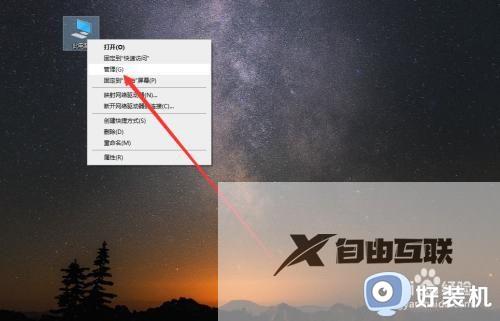
2、在计算机管理界面点击【设备管理器】。
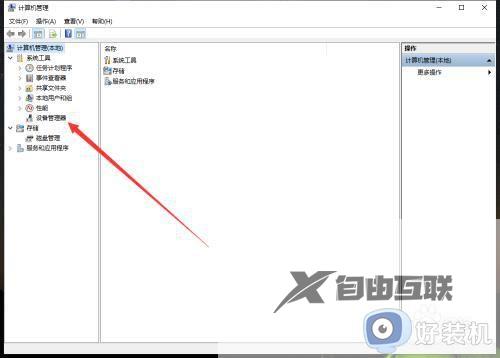
3、在设备管理器界面点击【音频输入与输出】,查看是否驱动异常,右键更新驱动即可,然后在这边选择对应的扬声器即可进入realtek界面。
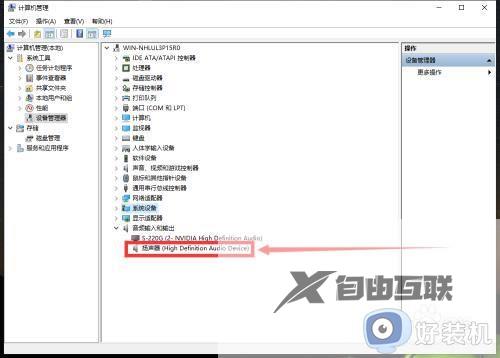
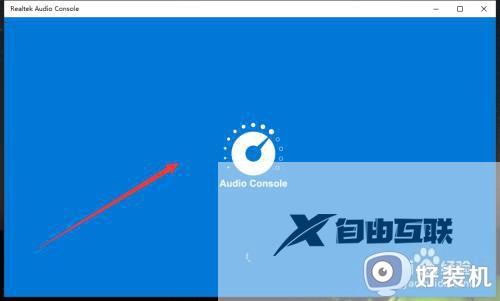
方法二:
1.打开我的电脑,点击C盘。
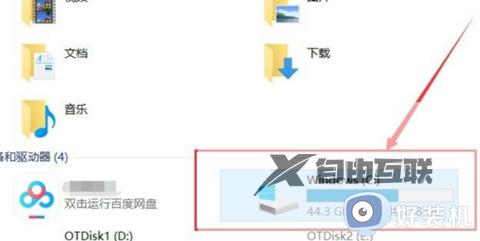
2.点击选择Program Files。

3.点击进入Realtek文件夹。
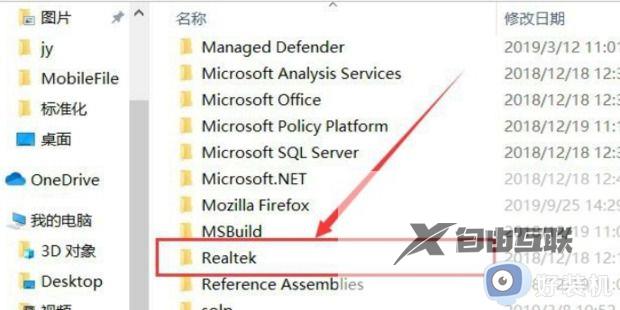
4.点击进入Audio文件夹。

5.点击进入HDA文件夹。
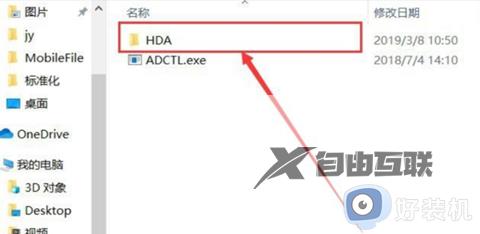
6.点击RtlUpd64.exe,安装Realtek高清晰音频管理器的驱动。
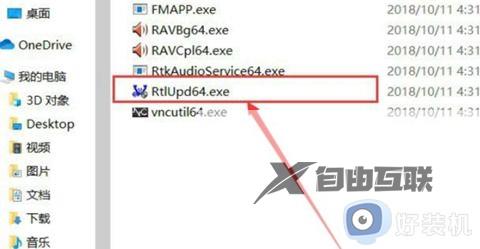
7.安装完成之后,点击进入控制面板,选择硬件和声音。

8.就可以看到Realtek高清晰音频管理器。
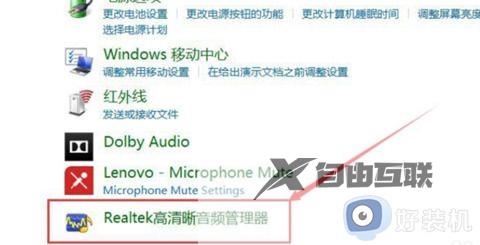
方法三:
1、打开桌面左下角的开始菜单,然后点击命令提示符,记得使用管理员权限。
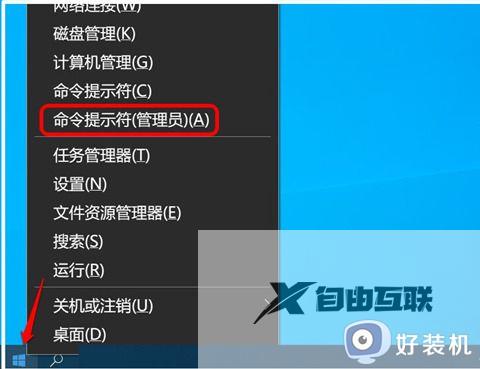
2、然后复制 sfc /scannow 命令到管理员命令提示符窗口中,按下键盘上的回车键,等待运行完成。
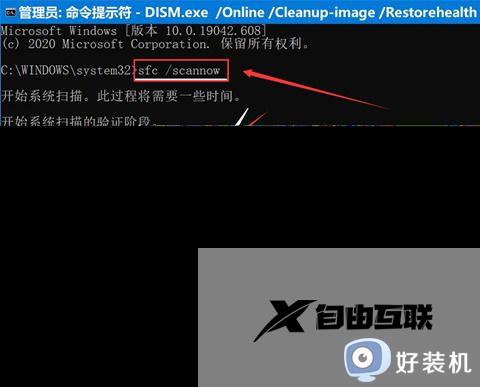
3、打开运行窗口,在对话框中输入:C:\Program Files\Realtek\Audio\HDA,点击确定或按下键盘上的回车键。
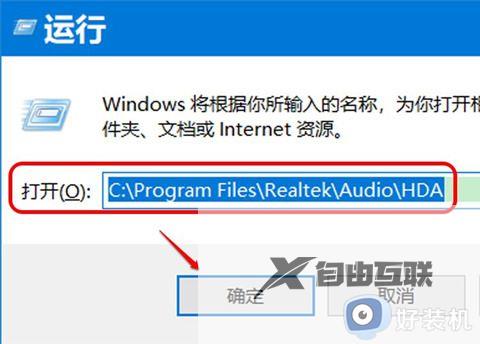
4、 在打开的HDA 文件夹窗口,找到双击 RtlUpd64.exe 文件,在弹出的 用户账户控制 对话框中点击:是,待其运行完成。
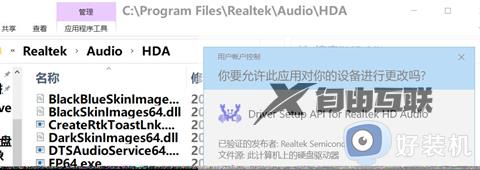
5、再次进入控制面板,我们可以看到已添加了 Realtek高清晰音频管理器。
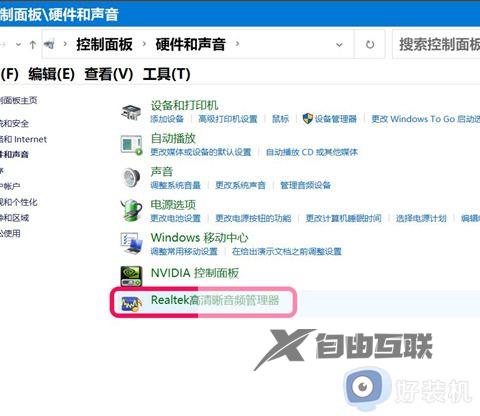
以上就是win10无realtek控制面板怎么解决的方法,如果你在win10控制面板找不到realtek图标,就可以按照上面教程来解决,有遇到这个问题的小伙伴可以来学习下。
