由于 微软win11系统 刚发布没多久,因此很多功能运行时还不是很稳定,难免会出现系统故障的情况,因此一些用户为了防止win11系统出现故障进行重装的情况出现,就会事先进行还原点
由于微软win11系统刚发布没多久,因此很多功能运行时还不是很稳定,难免会出现系统故障的情况,因此一些用户为了防止win11系统出现故障进行重装的情况出现,就会事先进行还原点的创建,可是win11系统怎样创建系统还原点呢?下面小编就来告诉大家win11创建系统还原点教程。
1、按 Win 键,或点击任务栏上的开始图标,如下图所示

2、已固定应用下,点击设置进入,如下图所示

3、设置窗口,左侧选择的是系统,右侧关于下,点击高级系统设置进入,如下图所示
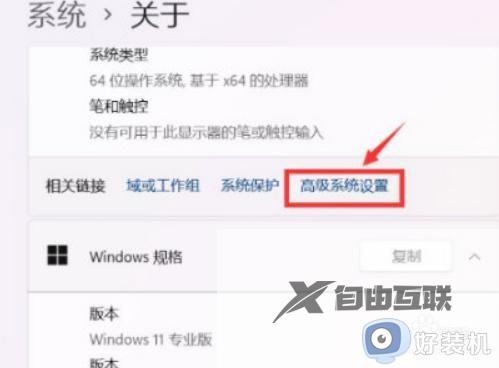
4、在系统属性窗口中,打开系统保护选项,点击创建按钮,就可以创建系统还原点。
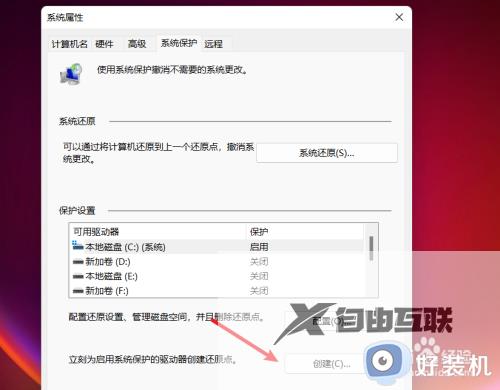
以上就是小编给大家介绍的win11系统还原点设置方法了,还有不清楚的用户就可以参考一下小编的步骤进行操作,希望能够对大家有所帮助。
