很多用户在使用win11电脑的过程中,也常常会遇到系统桌面上突然弹出需要进行更新的提示,很多用户也会及时进行更新,可是有些用户不想要对当前win11系统版本更新时就可以将其关闭
很多用户在使用win11电脑的过程中,也常常会遇到系统桌面上突然弹出需要进行更新的提示,很多用户也会及时进行更新,可是有些用户不想要对当前win11系统版本更新时就可以将其关闭,那么win11怎么关闭系统自动更新呢?这里小编就来教大家win11永久关闭系统更新设置方法。
1、同时按下Win+R组合键打开运行。

2、在图示位置输入gpedit.msc并点击下面的确定。
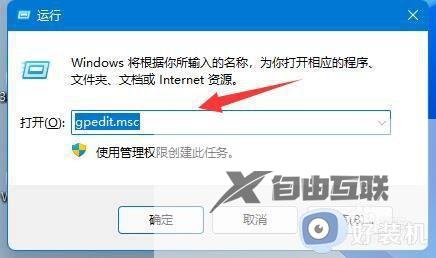
3、打开左边的管理模板,再进入Windows组件。
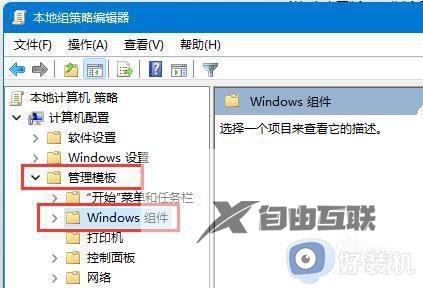
4、打开Windows更新,再进入管理最终用户体验。
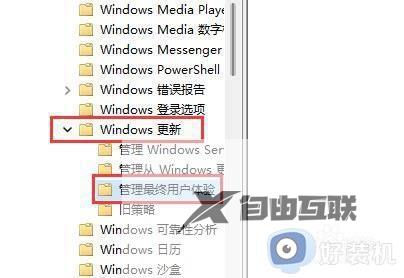
5、双击打开右侧的配置自动更新选项。
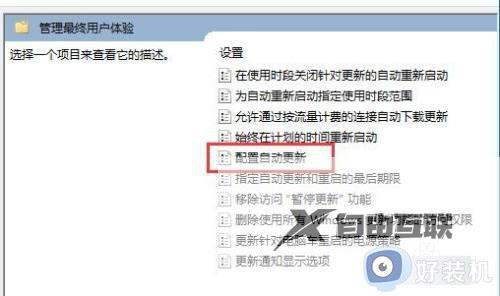
6、勾选其中已启用,并将其改为未配置
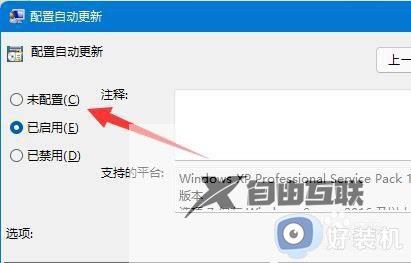
7、依旧是打开运行,这次输入services.msc点击确定打开注册表。
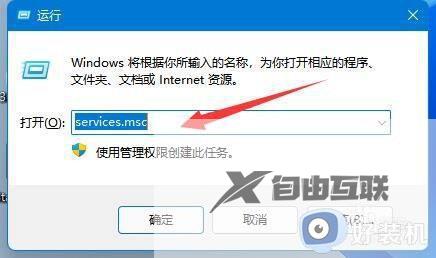
8、找到并双击打开下面的windows update服务。
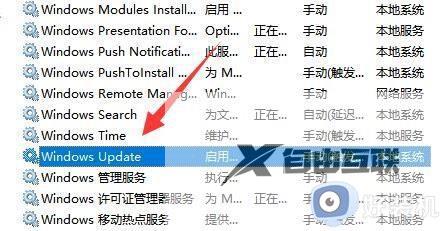
9、将启动类型改为禁用并确定保存即可永久关闭更新。
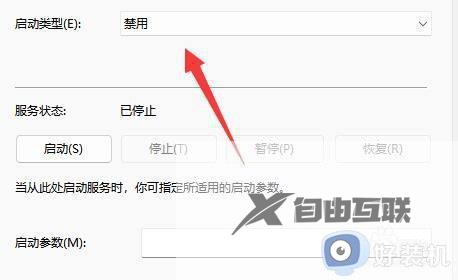
以上就是小编给大家带来的win11永久关闭系统更新设置方法了,还有不清楚的用户就可以参考一下小编的步骤进行操作,希望能够对大家有所帮助。
