随着社会的不断发展,网络信息逐渐发达,就连我们在工作时也离不开win10系统计算机的使用,计算机就像是我们的工作伙伴,当我们在工作时需要录制计算机上的一些视频时它也能够
随着社会的不断发展,网络信息逐渐发达,就连我们在工作时也离不开win10系统计算机的使用,计算机就像是我们的工作伙伴,当我们在工作时需要录制计算机上的一些视频时它也能够帮助我们自行录制,那么我们的win10系统该如何录制电脑屏幕呢?下面和我一起来看看win10录制电脑屏幕的具体方法吧。
具体方法如下:
1、最近小编也是刚换了win10系统,心里还是美滋滋的,刚开始对一些新的功能还不熟悉,但是最近发现了一个挺有趣的功能,就是可以开启虚拟键盘,比如说键盘某个按键失灵,就可以试试调出虚拟键盘来辅助使用。按住Windows+R输入osk就可以打开虚拟键盘,用鼠标点击就可以输入了,是不是感觉很实用呢。

2、言归正传,电脑屏幕录制我们也是经常使用的,制作短视频、教学视频、录制电脑某个操作流程等都是需要的,下面回归主题,希望你们喜欢。

3、在录制视频前,需要对其功能面板进行优化,主要的优化围绕着画质、音频和录制模式,这个不用多说,一看便知喽。

4、然后选择通用设置,勾选录制鼠标指针,可以给视频添加一些特效效果,需要用到的可以开启。
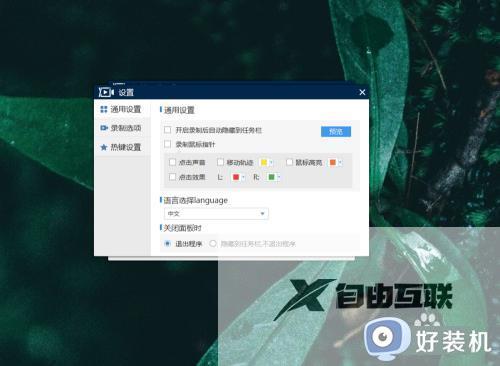
5、当所有的参数都设置好了,即可开始录制视频,返回主页面,点击开始录制,即可录制在线视频。
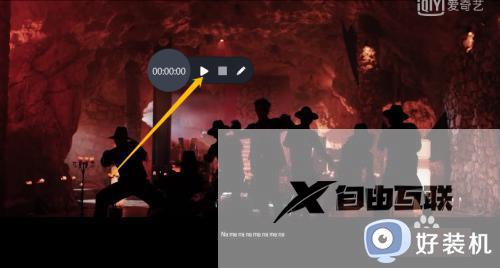
6、如果录制的是区域视频,记得在开始录制后拉伸录制框,选择好你们的录制范围。

7、当在线视频录制好后,我们关掉正在播放的在线视频,点击结束录制,即可停止录制视频。

win10录制电脑屏幕的具体方法就为用户们详细分享到这里了,可以根据上述方法步骤进行解决哦,希望本篇教程对大家有所帮助,更多精彩教程请关注好装机官方网站。
