电脑运行速度变得缓慢,打开win10系统任务管理器发现是空闲System进程占用CPU空间,难怪其他应用程序都打不开,找出具体原因之后,我们可以参考下文两种方法解决,有需要的用户一
电脑运行速度变得缓慢,打开win10系统任务管理器发现是空闲System进程占用CPU空间,难怪其他应用程序都打不开,找出具体原因之后,我们可以参考下文两种方法解决,有需要的用户一起来学习吧。
方法一:
1.在键盘上按下【win+R】组合快捷键,调出运行窗口,输入【regedit】,然后回车打开。
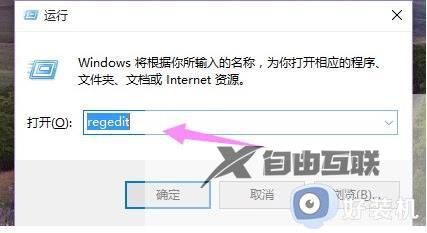
2.进入注册表编辑器后,在左侧依次点开:
HKEY_LOCAL_MACHINESYSTEMCurrentControlSetServicesTimeBroker项。
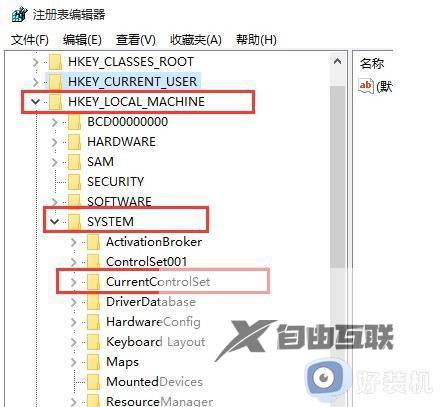
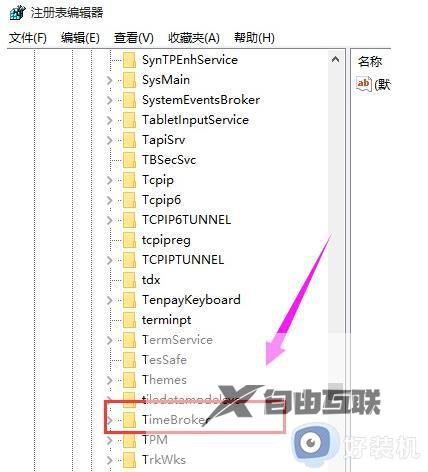
3.然后双击打开【TimeBroker】,在打开的页面中找到【start】。
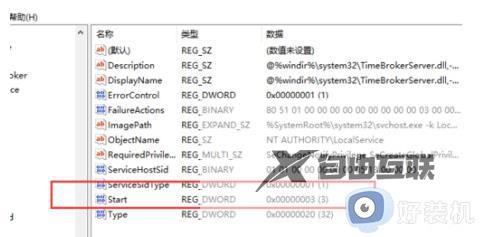
4.在弹出的界面中,将其数值由【3】改为【4】,然后点击【确定】即可。
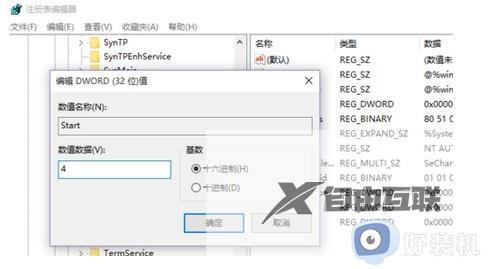
方法二:
1.鼠标右键桌面左下角的开始图标,选择【计算机管理】。
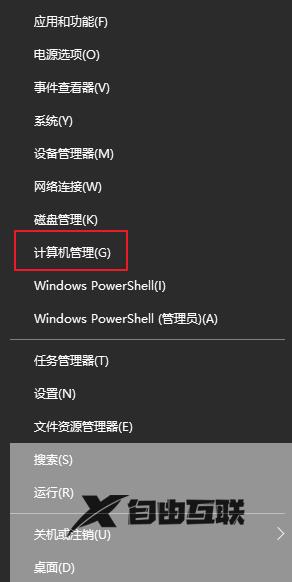
2.进入后,在左侧点击【服务和应用管理】-【服务】,然后在右侧下拉找到并双击打开【Superfetch】。
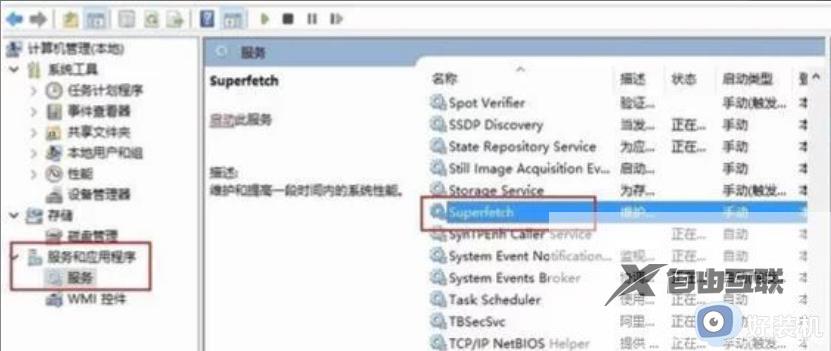
3.在弹出的页面中,将启动类型由【自动】改为【手动】,然后保存退出。
5.最后重启电脑即可。
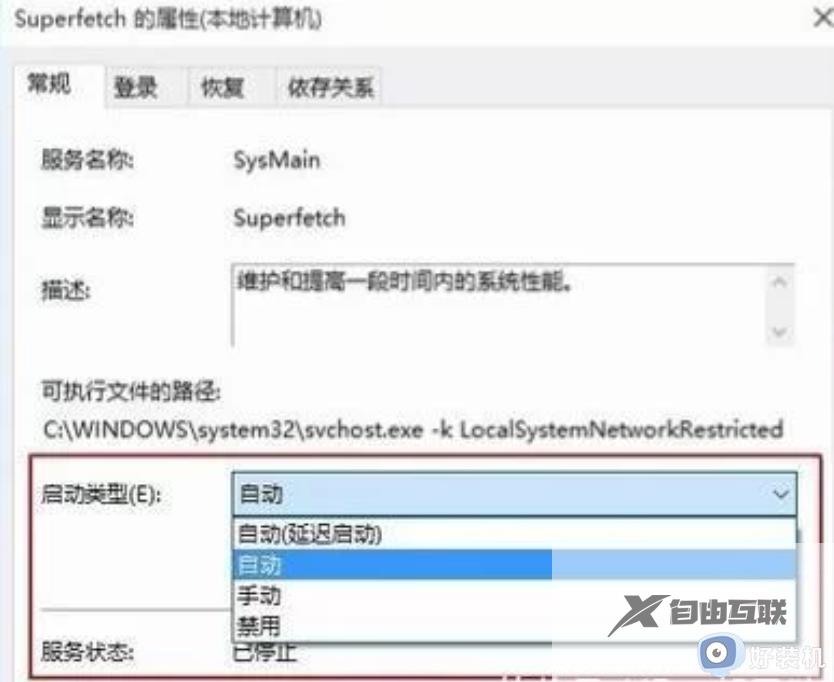
win10系统空闲进程占用很多CPU空间会影响运行速度的,遇到此疑问,大家要及时进行解决,方法步骤也简单容易操作的。
