我们在使用win10专业版系统电脑的过程中,有时候会出现c盘内存告急的情况,例如安装了新的系统,或者长期的垃圾文件堆积在c盘内,为了不影响电脑的运行,我们需要对c盘进行深度
我们在使用win10专业版系统电脑的过程中,有时候会出现c盘内存告急的情况,例如安装了新的系统,或者长期的垃圾文件堆积在c盘内,为了不影响电脑的运行,我们需要对c盘进行深度清理,我们可以查找出c盘没用的文件进行删除,那么win10系统如何查找c盘里没用的文件呢?一起来看看吧。
具体方法如下:
1、在电脑左下角搜索框输入磁盘清理。然后点击匹配出的桌面应用磁盘清理。
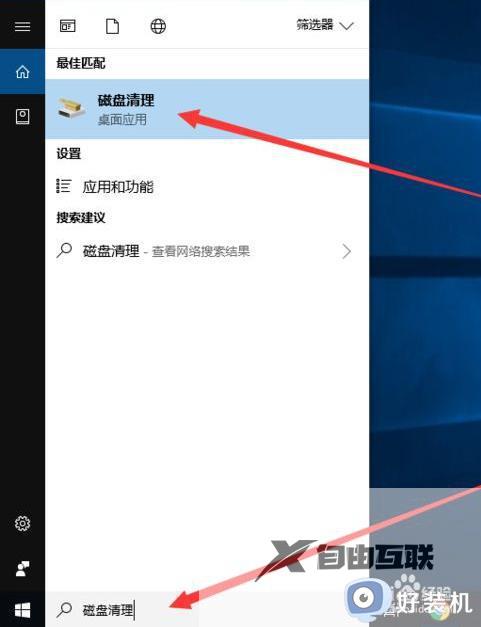
2、会弹出磁盘清理:驱动器选择窗口。我们选择要清理的驱动器C盘,然后点击确定。
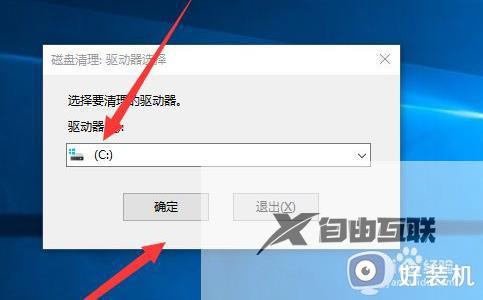
3、会弹出的(C:)的磁盘清理窗口中,然后点击确定,即可进行清理。如果,我们还希望清理系统文件,可点击清理系统文件按钮。
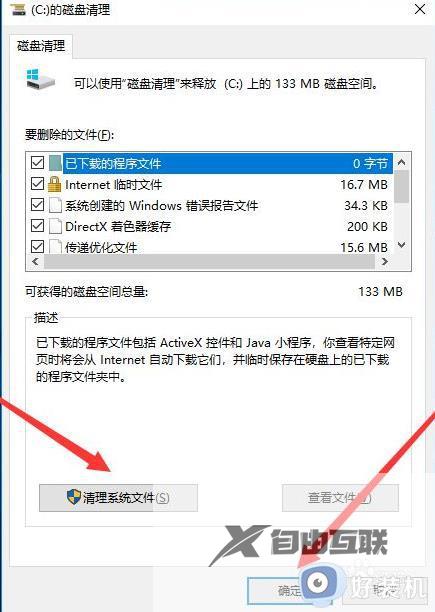
4、会再次跳到磁盘清理:驱动器选择窗口界面。我们选择驱动器C盘,然后点击确定。
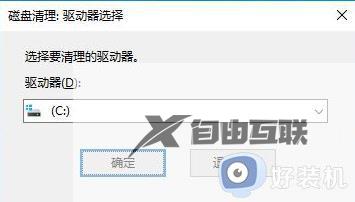
5、我们需要稍微等待一下系统为我们计算出可以释放的磁盘空间。
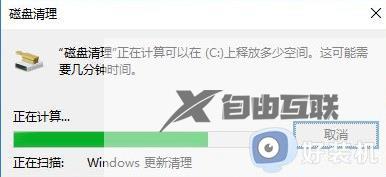
6、然后会再次弹出的(C:)的磁盘清理窗口,我们点击确定按钮,会弹出一个确认窗口,我们点击删除文件,即可进行删除。
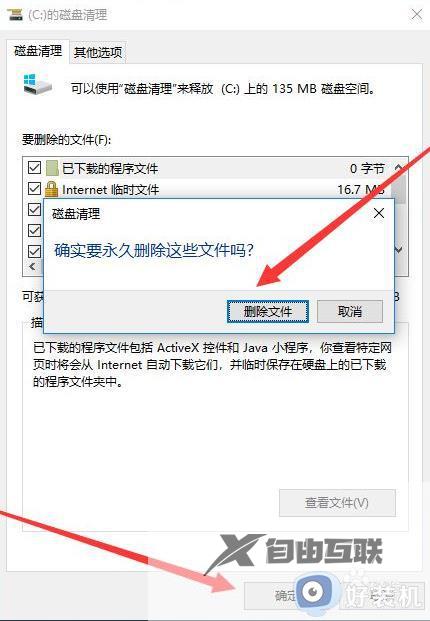
7、我们只需等待进度条走完,C盘中没有用的文件就被我们清理干净啦。
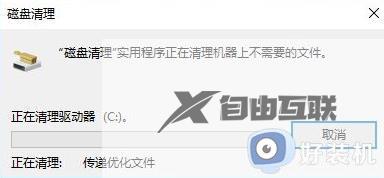
以上就是小编为您带来的关于win10删除c盘无用文件的方法的全部内容,跟着上面的步骤一步步来进行操作吧,想要更过多资讯请关注好装机。
