当文件夹被只读了无法编辑的时候,我们只要取消只读就可以了,然而近日有win11系统用户却遇到了文件夹无法取消只读的情况,遇到这样的问题该如何解决呢,可以通过添加权限来解
当文件夹被只读了无法编辑的时候,我们只要取消只读就可以了,然而近日有win11系统用户却遇到了文件夹无法取消只读的情况,遇到这样的问题该如何解决呢,可以通过添加权限来解决,本文这就给大家讲解一下window11文件夹只读状态无法取消的解决教程。
方法如下:
1、首先右键文件夹,打开属性。
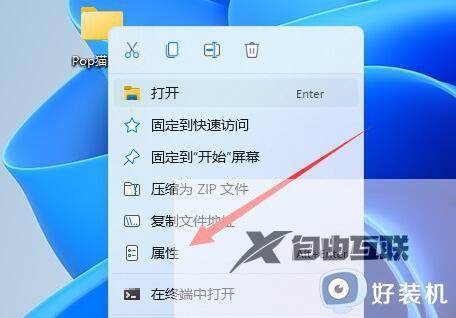
2、然后进入上方安全选项。
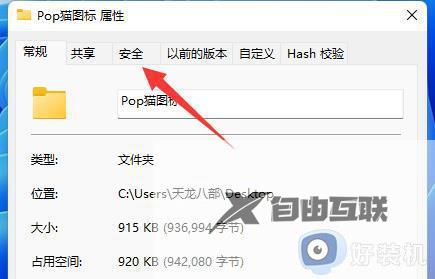
3、进入后,点开下面的高级。
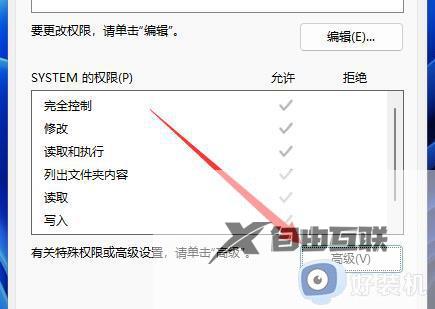
4、随后点击左下角的添加。
5、再点击顶部选择主体。
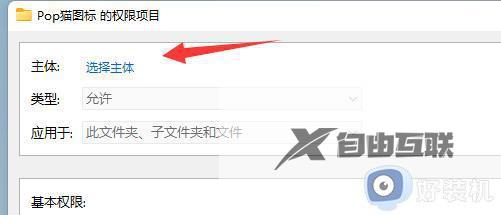
6、点开后,输入我们的账户名称,再检查名称并确定。
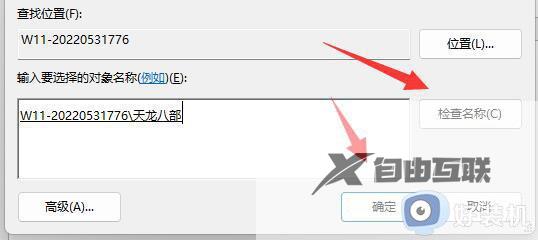
7、添加完成后,只要勾选上完全控制并保存就可以取消只读了。
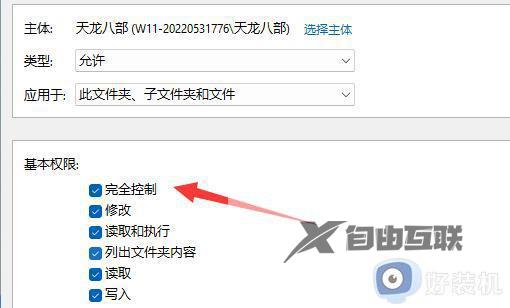
上述给大家介绍的就是win11文件夹无法取消只读的详细解决方法,碰到这种问题的用户们只要按照上面的方法添加一下权限就能解决了。
