最近有win10专业版系统用户反映,电脑的运行速度越来越慢,听人讲进行磁盘清理可以提高电脑的整体性能和运行速度,所以想要试试,但又苦于自己不知道磁盘清理在哪及磁盘清理的
最近有win10专业版系统用户反映,电脑的运行速度越来越慢,听人讲进行磁盘清理可以提高电脑的整体性能和运行速度,所以想要试试,但又苦于自己不知道磁盘清理在哪及磁盘清理的方法,为此非常苦恼,下面我就来分享一下win10系统磁盘清理的方法,希望能够帮助到你们。
具体方法如下:
1、在win10电脑桌面双击打开此电脑图标,如图。
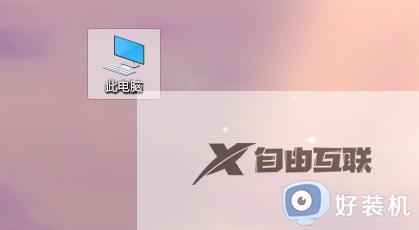
2、右键点击需要清理的磁盘,比如系统(C盘),选择属性打开。
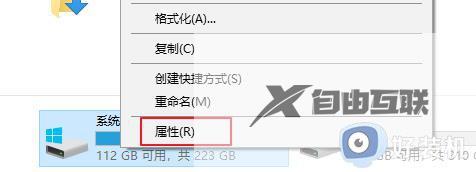
3、在常规下可以看到磁盘清理,点击进入,如图。
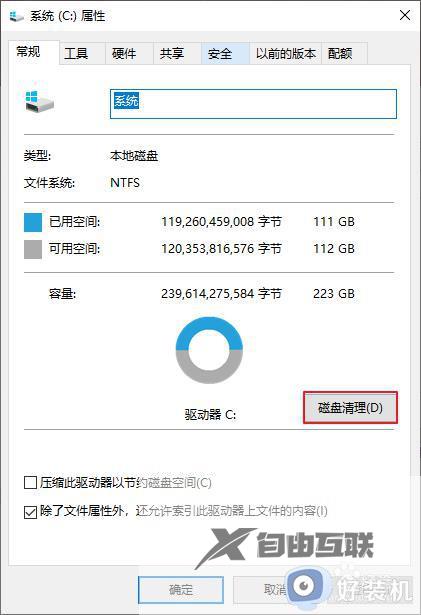
4、进入到磁盘清理界面,勾选文件删除,例如回收站、临时文件、略缩图、internet临时文件等觉得不太重要的文件,删除它们用来释放磁盘空间,如图所示。
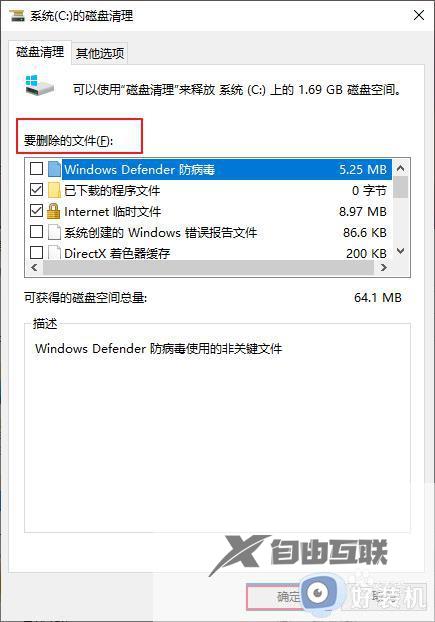
以上就是小编为您带来的关于win10电脑清理磁盘的具体方法的全部内容,跟着上面的步骤一步步来进行操作吧,想要更过多资讯请关注好装机。
