当win11电脑硬盘出现内存不足或者数据丢失的情况,可以通过格式化电脑硬盘来解决,那么具体该怎么操作?很多新手用户还不懂,关于此疑问,小编整理三种格式化win11电脑硬盘的方法
当win11电脑硬盘出现内存不足或者数据丢失的情况,可以通过格式化电脑硬盘来解决,那么具体该怎么操作?很多新手用户还不懂,关于此疑问,小编整理三种格式化win11电脑硬盘的方法,感兴趣的一起来学习。
推荐:win11镜像系统下载
方法一:本地磁盘格式化
1、打开本地磁盘管理页面,右键点击需要格式化的磁盘,选择【格式化】。
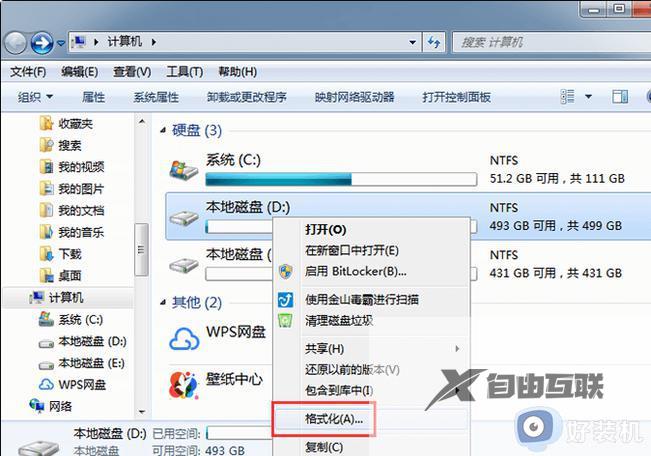
2、在弹出的窗口中,勾选【快速格式化】,点击【开始】。
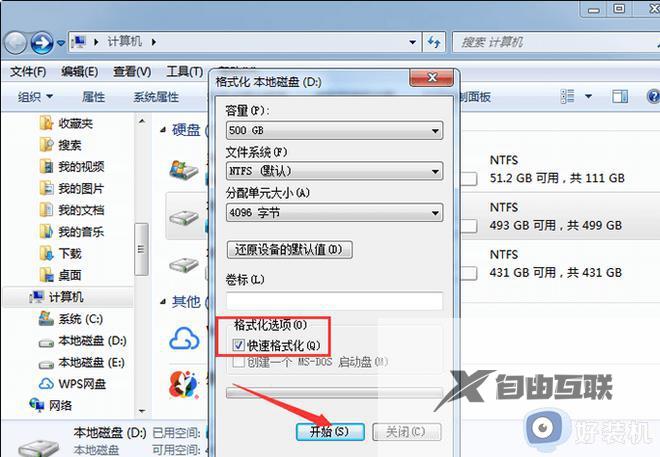
3、最后等待格式化完成即可。
二、命令格式化
1、按下【win+x】组合键,打开【Windows终端(管理员)】。
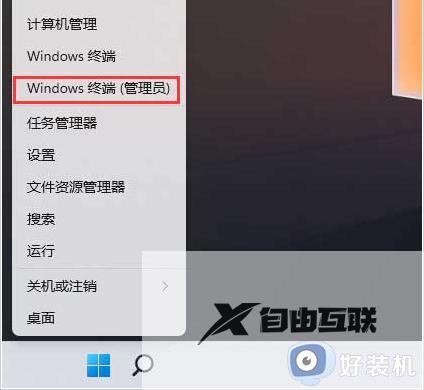
2、在窗口中输入【diskpart】,回车。
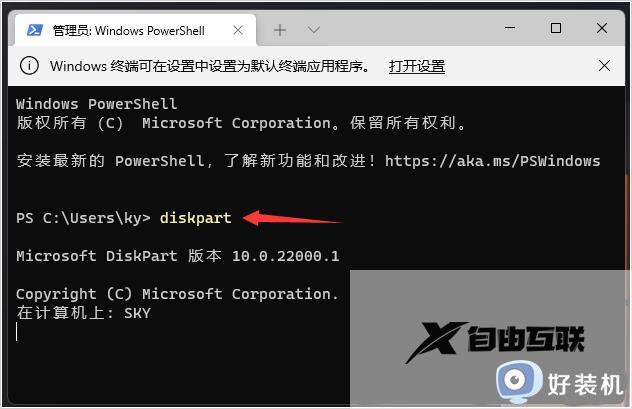
3、接着输入【list disk】,回车可查看共有多少个磁盘。
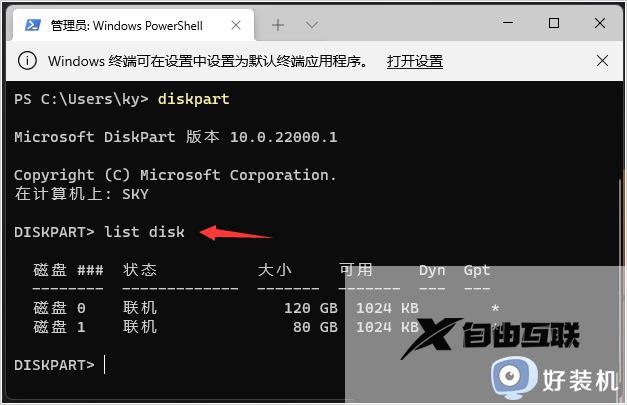
4、输入并按回车执行 【sel disk 1】 命令。
注意:1代表需要选中的磁盘,注意千万不要选错!
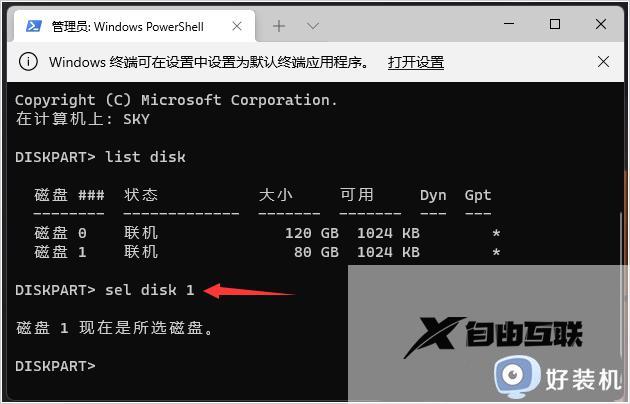
5、输入并按回车执行 clean命令,成功后,会提示清除完成。
方法三:磁盘管理格式化
1、打开控制面板,在【系统和安全】页面点击【创建并格式化硬盘分区】。
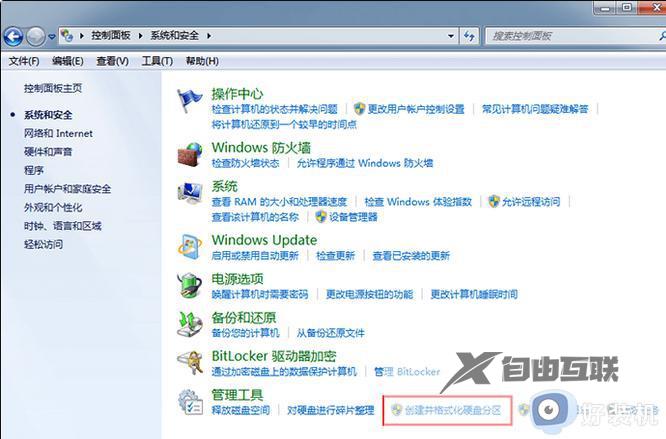
2、在页面中右键点击需要格式化的磁盘,点击【格式化】即可。

以上教程分享格式化win11电脑硬盘三种方法,大家在格式化之前要记得先备份一下文件,避免发生数据丢失等问题。
