大多用户在入手 win10装机版 电脑的时候,也会选择进行系统开机登录密码的设置,能够有效保障自己的隐私安全,同时一些用户为了提高win10系统开机密码的安全性,也会定期进行密码
大多用户在入手win10装机版电脑的时候,也会选择进行系统开机登录密码的设置,能够有效保障自己的隐私安全,同时一些用户为了提高win10系统开机密码的安全性,也会定期进行密码的更改,那么win10怎么更改电脑开机密码呢?下面小编就来教大家win10更改电脑开机密码详细步骤。
1、首先点击左下角开始,然后进入上面的头像。
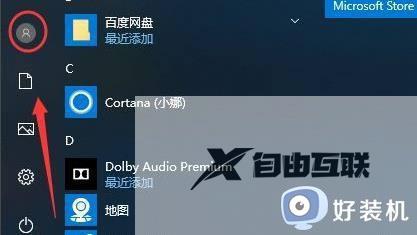
2、然后点击里面的更改账户设置。
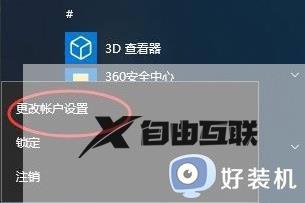
3、点击左侧的登录选项,并在右侧的密码下面点击更改。
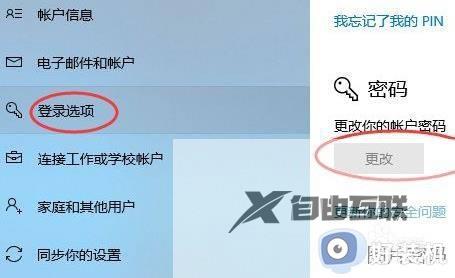
4、然后想输入原始的密码。

5、最后更改密码即可。

以上就是小编告诉大家的win10更改电脑开机密码详细步骤了,还有不懂得用户就可以根据小编的方法来操作吧,希望能够帮助到大家。
