大家有没有遇到过这样的问题,win10纯净版电脑为什么还没用一会儿就黑屏了,但是下面的电源灯依旧是亮着,只是没有任何显示或者有类似于无信号的提示,那么究竟是哪里出问题了
大家有没有遇到过这样的问题,win10纯净版电脑为什么还没用一会儿就黑屏了,但是下面的电源灯依旧是亮着,只是没有任何显示或者有类似于无信号的提示,那么究竟是哪里出问题了呢?别担心,下面我就来教一教大家win10系统电脑打开没一会儿就黑屏的解决方法,快来一起看看吧。
具体方法如下:
1、检查能否打开任务管理器,可以按快捷键Ctrl+Alt+Delete。
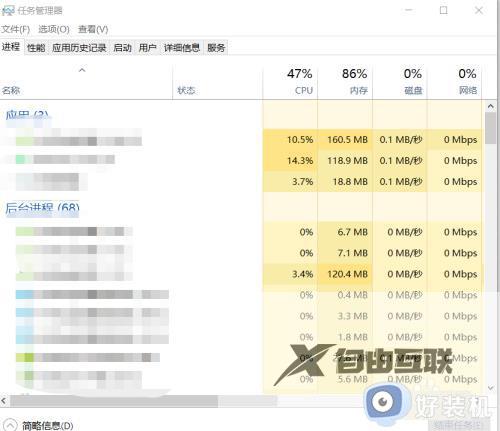
2、如果能打开任务管理器那么点击左上角文件选项,点击运行新任务。
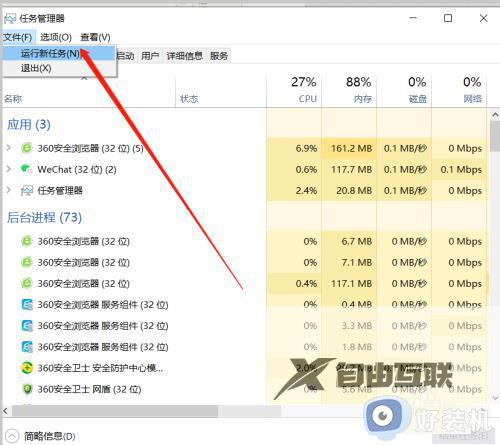
3、在新任务的对话框中输入explorer,点击确定。
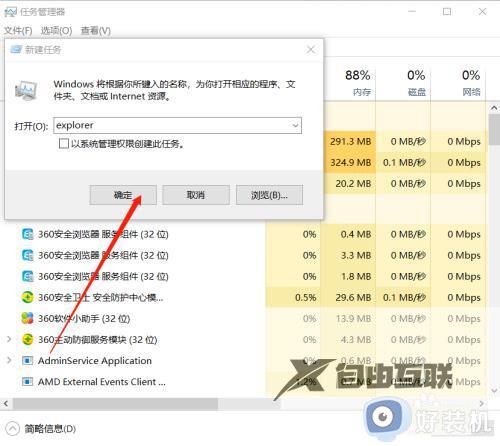
以上就是小编为您带来的关于win10打开屏幕后显示黑屏的具体方法的全部内容,跟着上面的步骤一步步来进行操作吧,想要更过多资讯请关注好装机。
