现如今WiFi无线网络覆盖率很高,电脑连接WiFi即可上网玩游戏、看视频,使用很方便。升级win11系统后点击右下角WiFi图标,发生没反应,关机重启还是一样,为此,下面教程给大家带来
现如今WiFi无线网络覆盖率很高,电脑连接WiFi即可上网玩游戏、看视频,使用很方便。升级win11系统后点击右下角WiFi图标,发生没反应,关机重启还是一样,为此,下面教程给大家带来win11系统点击wifi图标没反应解决方法。
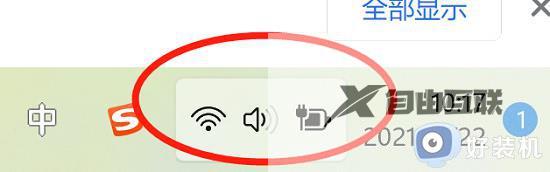
解决方法如下:
1、首先右击开始菜单,选择运行,输入:msconfig按回车。
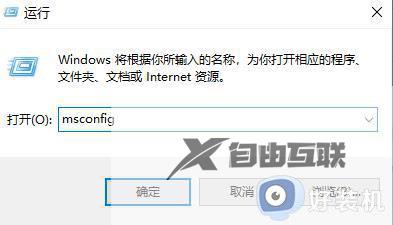
2、点击上面的服务
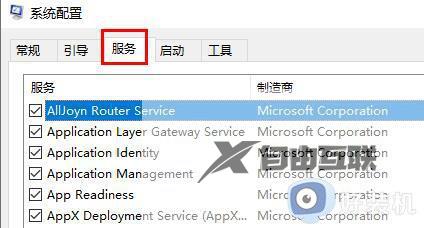
3、勾选下面的隐藏所有 Microsoft 服务。
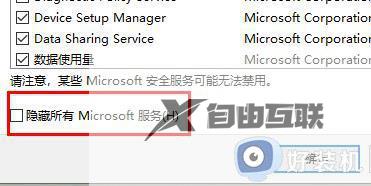
4、点击全部禁用。
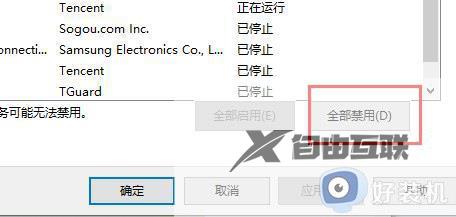
5、然后右击开始菜单选择任务管理器,
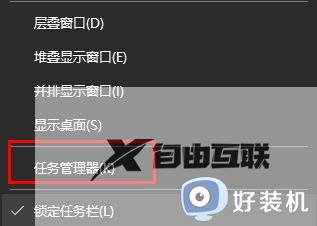
6、点击顶部启动,右击状态显示为已启动的项,选择禁用。
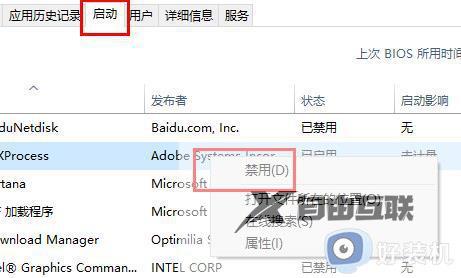
7、在任务栏搜索框输入 cmd 点击以管理员身份运行,输入:
sfc /SCANNOW(按下Enter键)
Dism /Online /Cleanup-Image /ScanHealth(按下Enter键)
Dism /Online /Cleanup-Image /CheckHealth(按下Enter键)
DISM /Online /Cleanup-image /RestoreHealth(按下Enter键)
reg delete HKCUSOFTWAREMicrosoftWindowsCurrentVersionIrisService /f && shutdown -r -t 0(按下Enter键),最后电脑将自动重启即可解决。
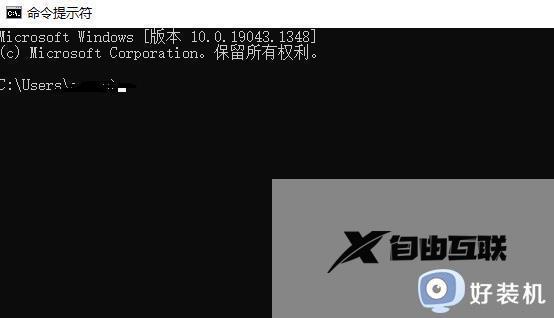
WiFi网络故障经常遇到,如果win11系统点击wifi图标没反应,一起参考教程步骤进行解决吧。
