我们都知道电脑拥有管理器权限之后可以任意的添加或删除文件,最近,有用户遇到自己win11系统管理员账号停用了,很多操作都无法完成,许多用户为此感到困惑,该如何继续恢复使
我们都知道电脑拥有管理器权限之后可以任意的添加或删除文件,最近,有用户遇到自己win11系统管理员账号停用了,很多操作都无法完成,许多用户为此感到困惑,该如何继续恢复使用管理员账号?接下去图文分享win11管理员账号停用的恢复方法。
解决方法如下:
1、首先右击桌面的此电脑,然后选择下面的属性。
2、进入属性之后点击左上角的控制面板主页。
3、将右上角的查看方式改为大图标选择管理工具。
4、再点击下面出现的计算机管理。
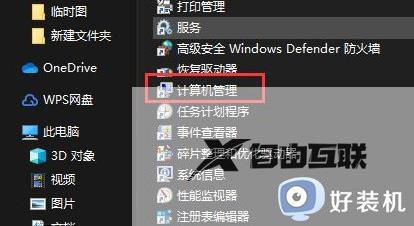
5、在计算机管理中选择点击本地用户和组。
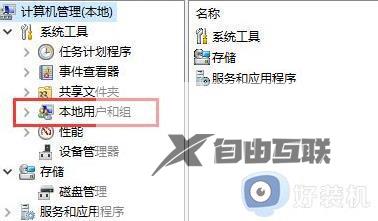
6、右击右侧的用户并选择administrat。
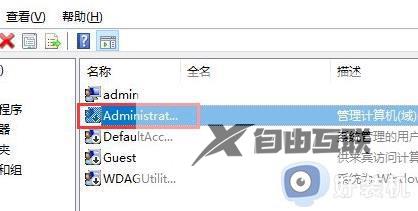
7、将账户已禁用前面的√取消即可。
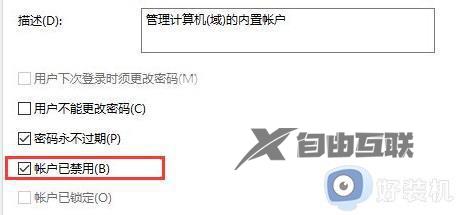
上述分享win11系统管理员账号停用的恢复方法,取消勾选一下已禁用即可解决问题了,操作步骤还是很简单的,希望能帮助到大家。
