电脑使用过程中总会遇到各种奇怪的问题,最近,有网友遇到升级win11系统后发生黑屏,什么东西都没有,造成此故障原因很多,面对这个疑问,下面分享多种解决win11升级后黑屏的方法
电脑使用过程中总会遇到各种奇怪的问题,最近,有网友遇到升级win11系统后发生黑屏,什么东西都没有,造成此故障原因很多,面对这个疑问,下面分享多种解决win11升级后黑屏的方法教程。
情况一:explorer.exe未运行
部分电脑升级win11系统之后,可能会因为反应不及时,导致部分程序没有正确运行,比如说explorer.exe,就会导致黑屏。
1、 同时按下Ctrl+Shift+Esc,进入选择页面,点击打开任务管理器

2、 在任务管理器中,点击,选择运行新任务
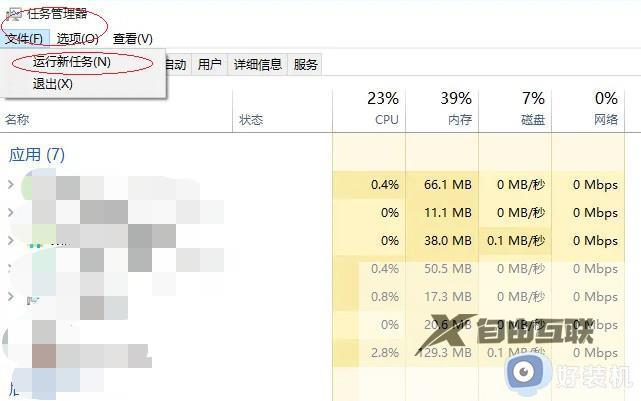
3、 然后,输入explorer.exe并点击确定,重新运行程序,即可解决win11黑屏
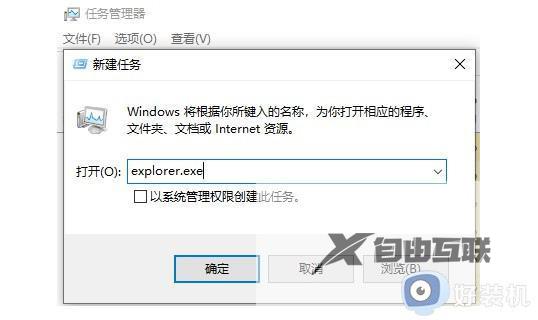
情况二:系统补丁故障
Win11系统作为新一代操作系统,部分程序可能会有问题,而升级更新补丁之后,可能会与win11系统原有系统文件等产生冲突,导致系统黑屏。
解决方法:
1、 重启win11系统电脑,在开机时,按住F8键进入选择一个选项页面,点击疑难解答
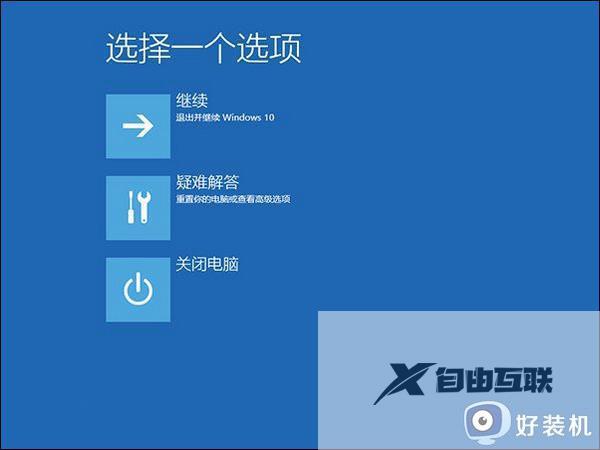
2、 然后,如图所示,点击选择高级选项
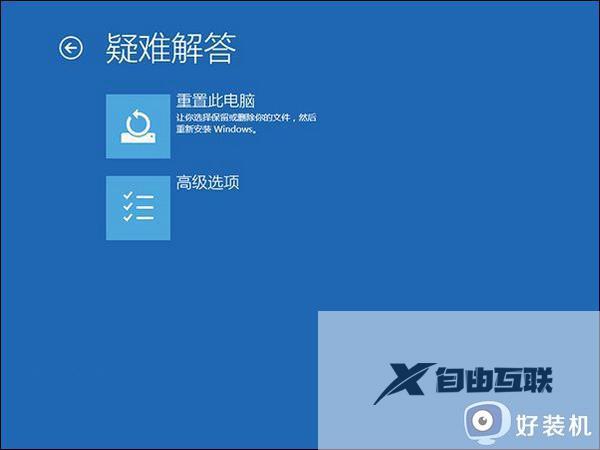
3、 最后,你可以选择启动修复win11系统,或者选择卸载更新补丁
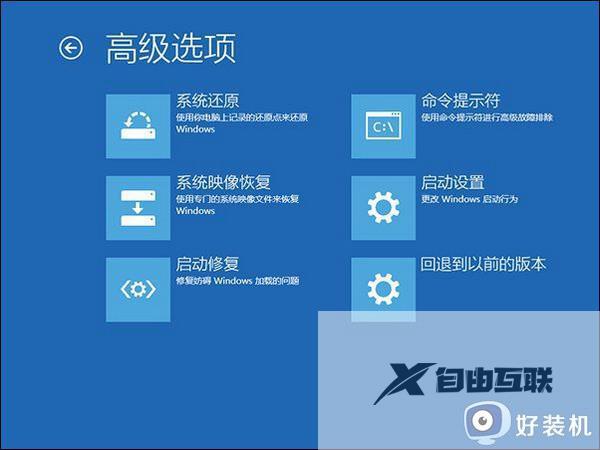
情况三:系统文件损坏
升级更新的过程中,是有可能出现故障,而且无法解决,导致系统文件受损,无法正常显示win11系统,呈现黑屏。
解决方法:
使用一键装机软件安装win11系统。
以上内容分享win11升级后黑屏的原因和解决方法,找出故障原因之后,很快问题就修复解决了。
