现阶段,大多用户也都开始使用上了 微软win11 电脑来进行办公,而由于文件打印的需求,很多用户都会选择设置共享打印机,然而有些用户的win11电脑却总是连接不上共享打印机设备,
现阶段,大多用户也都开始使用上了微软win11电脑来进行办公,而由于文件打印的需求,很多用户都会选择设置共享打印机,然而有些用户的win11电脑却总是连接不上共享打印机设备,对此win11共享打印机无法连接怎么办呢?今天小编就来教大家win11打印机已共享但连接不上解决方法。
1、首先点击开始菜单,打开设置。
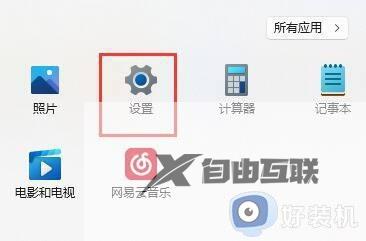
2、接着点击左侧栏的蓝牙和其他设备。
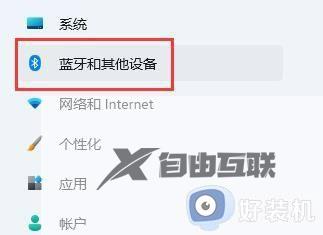
3、然后打开右侧的打印机和扫描仪。
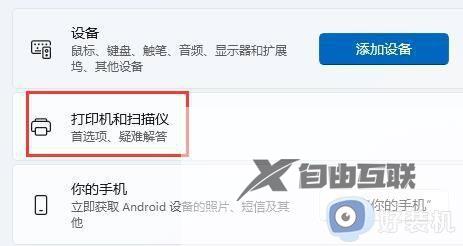
4、再找到想要共享的打印机,点击进入。
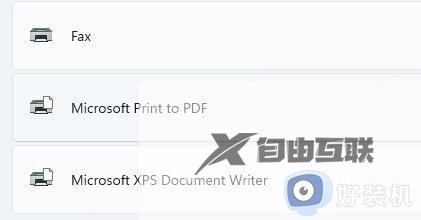
5、进入后,再打开打印机属性。
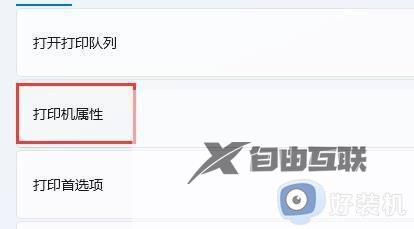
6、在属性面板中,点击上方共享选项卡。
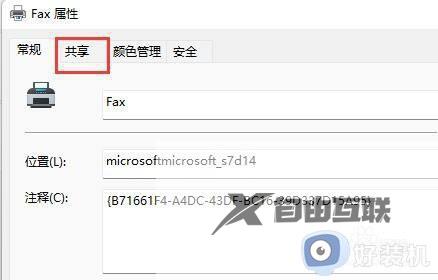
7、进入后,勾选共享这台打印机并保存。保存后,其他电脑只要连接同一个局域网就可以共享这台打印机了。
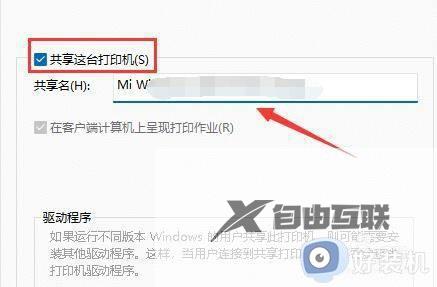
上述就是小编告诉大家的win11打印机已共享但连接不上解决方法了,有出现这种现象的小伙伴不妨根据小编的方法来解决吧,希望能够对大家有所帮助。
