有些用户的电脑在安装win10系统的时候,由于缺少驱动程序,因此需要自行手动安装,这时就需要开启win10系统中的驱动程序强制签名,然而有些用户却想要将驱动程序数字签名关闭,那
有些用户的电脑在安装win10系统的时候,由于缺少驱动程序,因此需要自行手动安装,这时就需要开启win10系统中的驱动程序强制签名,然而有些用户却想要将驱动程序数字签名关闭,那么禁用驱动程序强制签名win10怎么设置呢?这里小编就来教大家win10永久禁用驱动数字签名设置方法。
1、首先按下键盘Win+R打开运行。

2、接着在其中输入gpedit.msc回车打开组策略。
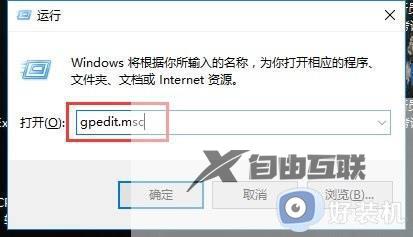
3、然后进入计算机配置下用户配置中的管理模板
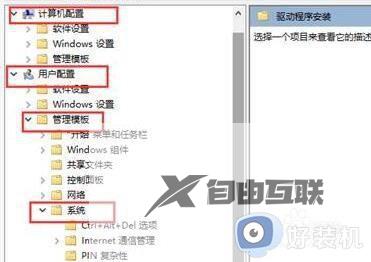
4、再打开系统下的驱动程序安装
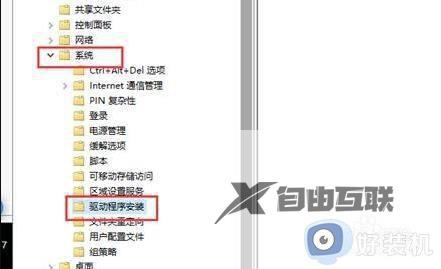
5、进入后,双击打开其中的设备驱动程序的代码签名
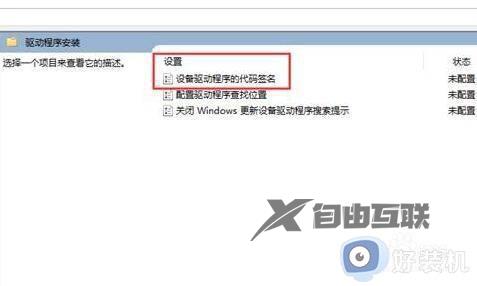
6、最后勾选已启用并将选项改成忽略再确定保存即可禁用强制签名。
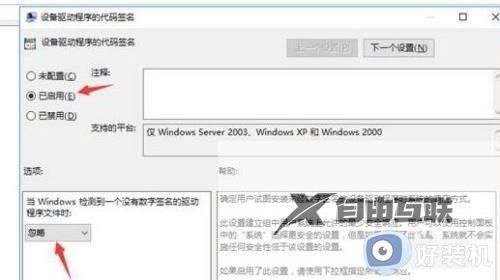
上述就是小编带来的win10永久禁用驱动数字签名设置方法了,如果有不了解的用户就可以按照小编的方法来进行操作了,相信是可以帮助到一些新用户的。
