在使用windows系统的时候,桌面我的电脑图标不可或缺,大部分用户都会通过我的电脑进入硬盘,有用户安装好win11专业版之后,发现桌面没有我的电脑图标,那么win11我的电脑图标怎么
在使用windows系统的时候,桌面我的电脑图标不可或缺,大部分用户都会通过我的电脑进入硬盘,有用户安装好win11专业版之后,发现桌面没有我的电脑图标,那么win11我的电脑图标怎么调出来呢?我们可以在个性化里面找到主题设置就可以显示出来了,接下来小编就教大家win11我的电脑图标怎么显示在桌面上的方法。
win11怎么把我的电脑放桌面:
1、在桌面空白处单击鼠标右键后找到个性化。
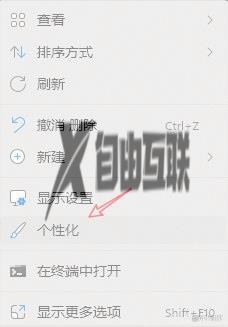
2、进入到个性化页面后找到【主题】。
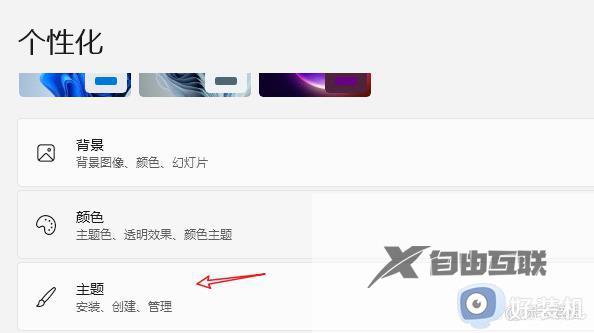
3、进入到页面后找到【桌面图标设置】。
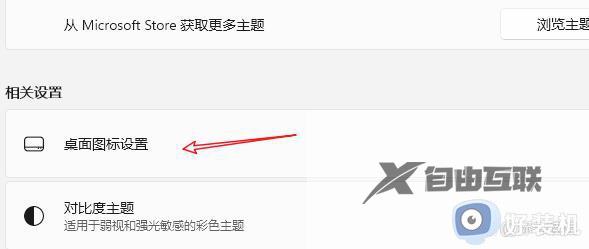
4、进入桌面图标页面,选择【计算机】后点击应用,确定即可。
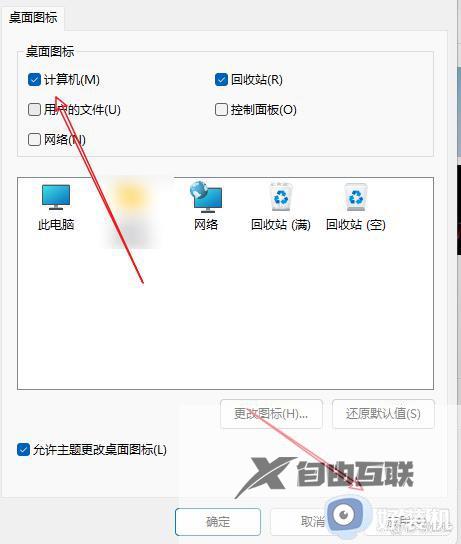
通过上面的设置操作之后,win11桌面就显示出我的电脑图标了,叫做此电脑,如果你还不知道win11我的电脑图标怎么调出来,就可以来学习下这个教程。
