大多用户在入手windows10电脑之后,也都会对系统进行开机登录密码的设置,然而每次在启动windows10系统时都需要输入密码也很是麻烦,因此一些用户就想要将开机密码解除,那么window
大多用户在入手windows10电脑之后,也都会对系统进行开机登录密码的设置,然而每次在启动windows10系统时都需要输入密码也很是麻烦,因此一些用户就想要将开机密码解除,那么windows10开机密码怎么取消呢?以下就是小编带来的解除windows10开机密码设置方法。
1、打开电脑,选择左下角的开始菜单,选择小人标记。
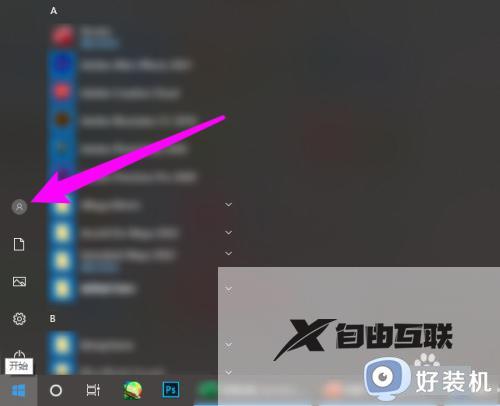
2、在弹出的选中点击更改账户设置。
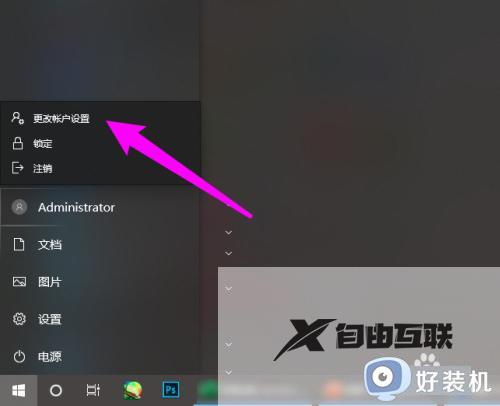
3、在左侧选择登录选项。
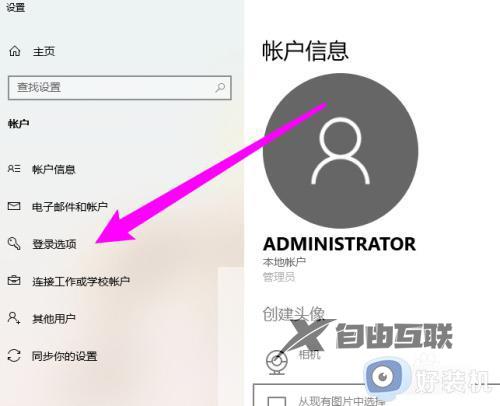
4、在右侧选择密码选项。
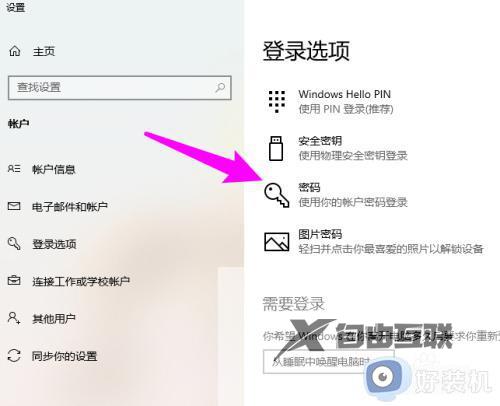
5、在详细信息中,选择更改选项。
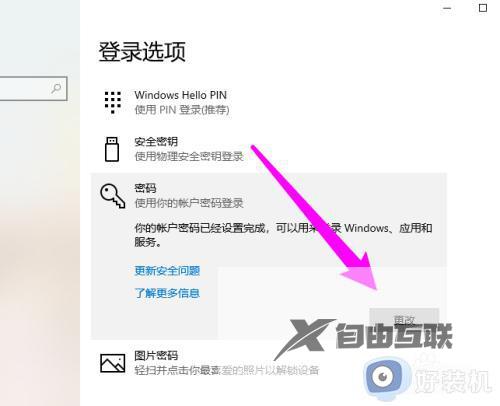
6、在密码框中输入当前密码,点击下一步。
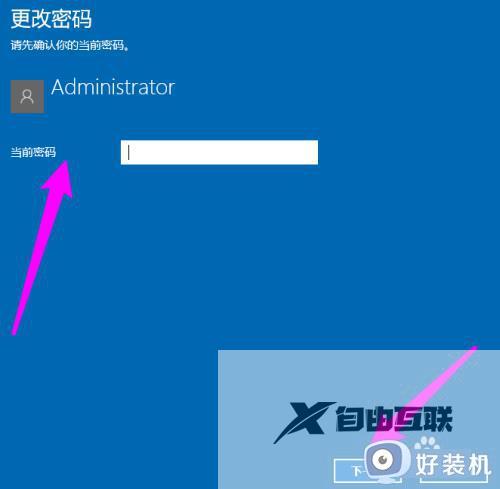
7、在新密码处不用输入密码,点击下一步。
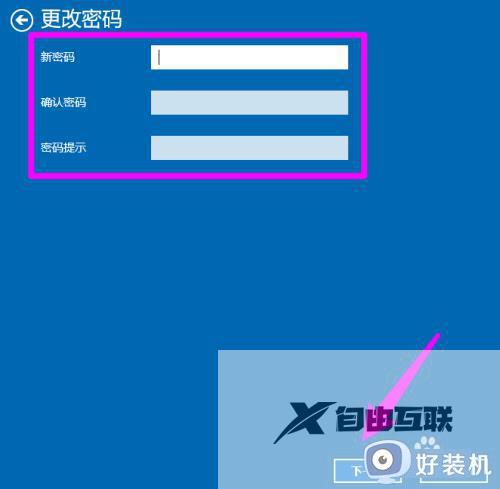
8、来到下个页面,点击完成即可。
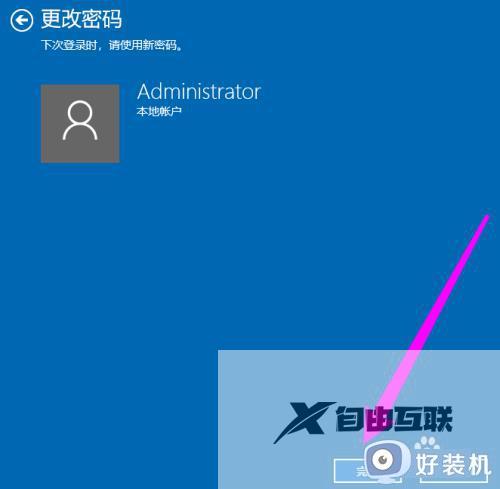
上述就是小编教大家的解除windows10开机密码设置方法了,有需要的用户就可以根据小编的步骤进行操作了,希望能够对大家有所帮助。
