现在有很多小伙伴都已经使用Win11系统了,而有一些小伙伴非常喜欢使用语音的方式进行文字输入,不过很多小伙伴们该功能都没什么反应,那么遇到这种情况应该怎么办呢?其实修复起来也非常简单,下面就一起来看看方法吧。

Win11语音输入无反应的解决方法
1、检查连接(外部麦克风)
如果您使用的是外部麦克风,则连接可能不正确。要解决此问题,请移除麦克风使用的插孔或 USB,清洁它和端口,然后重新连接。
完成后,检查是否消除了 Windows 11 语音输入不起作用的问题。
如果不是,请将同一个麦克风连接到另一个系统,并验证它是否在那里工作。如果是这样,则问题出在您的计算机上,执行以下修复应该可以解决它。
2、确认麦克风已启用
按Windows+I启动设置应用程序,然后从左侧导航窗格中列出的选项卡中选择隐私和安全。
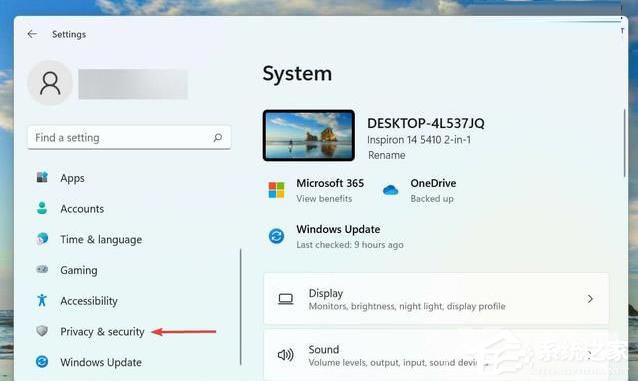
向下滚动并选择应用权限下的麦克风。
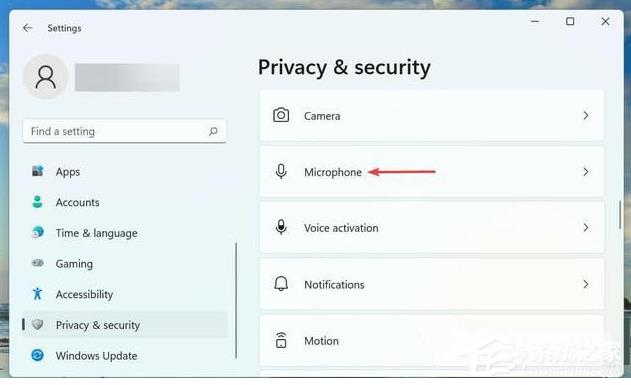
确保启用了麦克风访问切换。
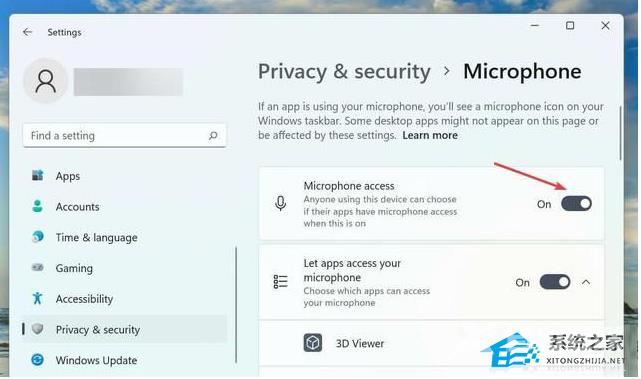
如果麦克风没有所需的权限,您将遇到语音输入问题。只需进行所需的更改即可使事情正常进行。
提供权限后,检查 Windows 11 中的语音输入不工作问题是否已修复。
3、选择正确的演讲语言
按Windows+I启动设置应用程序,然后从左侧导航窗格中列出的选项卡中选择时间和语言选项卡。
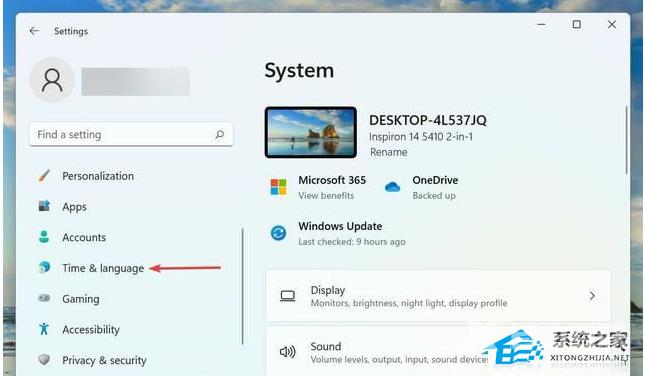
接下来,单击右侧的语音。
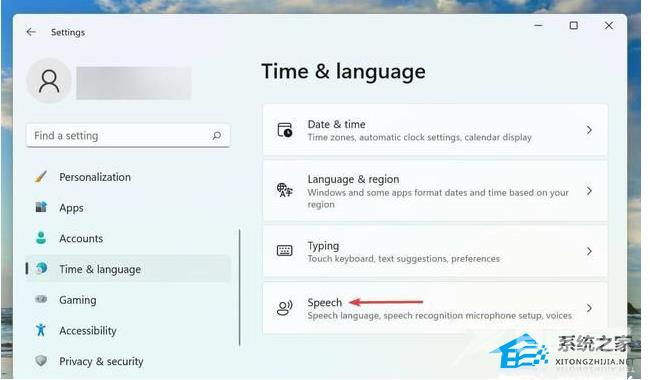
现在,从“选择您使用设备使用的语言”下拉菜单中选择所需的选项,然后勾选“识别此语言的非母语口音”选项的复选框。
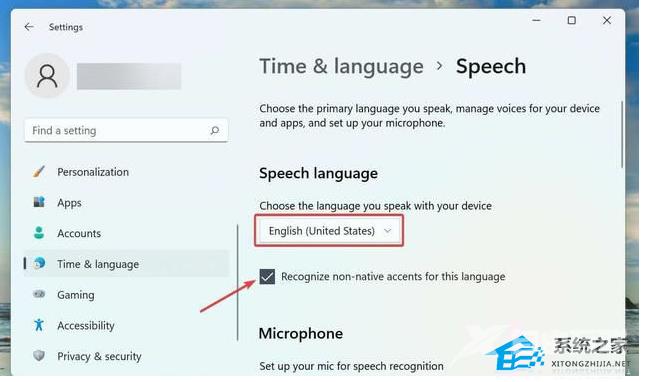
单击麦克风下的开始按钮,然后按照屏幕上的说明进行修复。

以上就是自由互联自由互联小编为你带来的关于“Win11语音输入无法使用怎么办?Win11语音输入无反应的解决方法”的全部内容了,希望可以解决你的问题,感谢您的阅读,更多精彩内容请关注自由互联官网。
