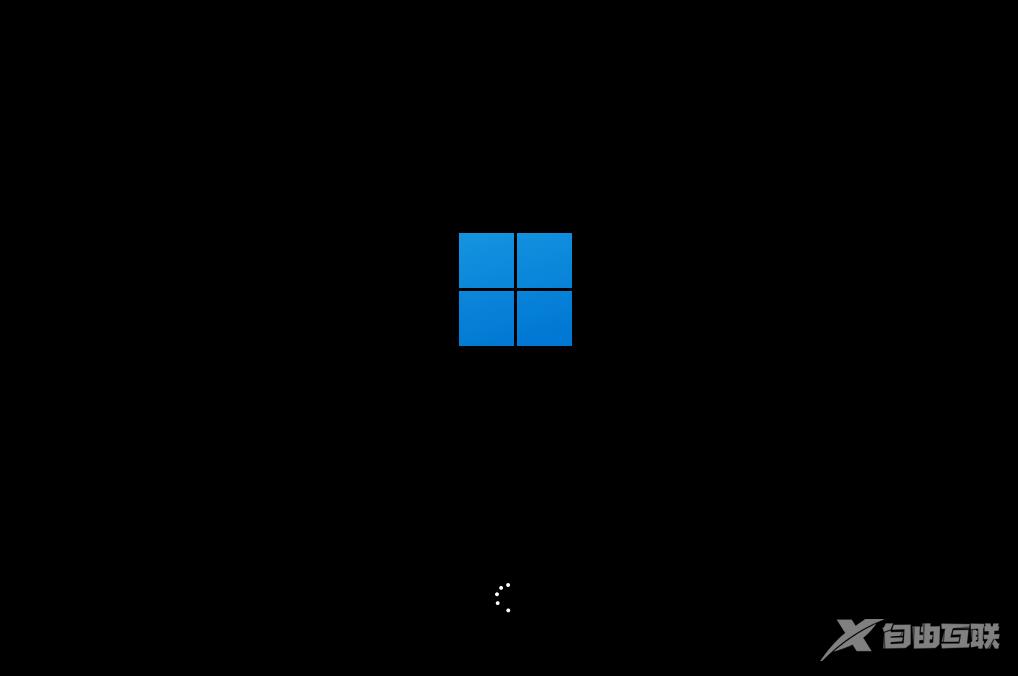火影笔记本是款中高端游戏本品牌,在游戏的音效、特效、整体效果表现都非常好,配置搭配妥当,在游戏上体现得非常不错。近期有用户在问火影笔记本怎么重装系统?其实方法很简
火影笔记本是款中高端游戏本品牌,在游戏的音效、特效、整体效果表现都非常好,配置搭配妥当,在游戏上体现得非常不错。近期有用户在问火影笔记本怎么重装系统?其实方法很简单,下面自由互联小编就以Win11为例,为大家带来火影笔记本一键重装Win11系统教程,希望你会喜欢。
推荐下载:
自由互联装机大师(http://www.xitongzhijia.net/soft/217381.html)
具体操作如下:
1、首先,下载【自由互联装机大师】打开软件后,软件会进行提示,仔细阅读后,点击我知道了进入工具。
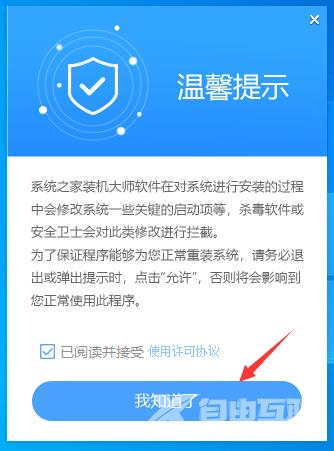
2、进入工具后,工具会自动检测当前电脑系统的相关信息,点击下一步。
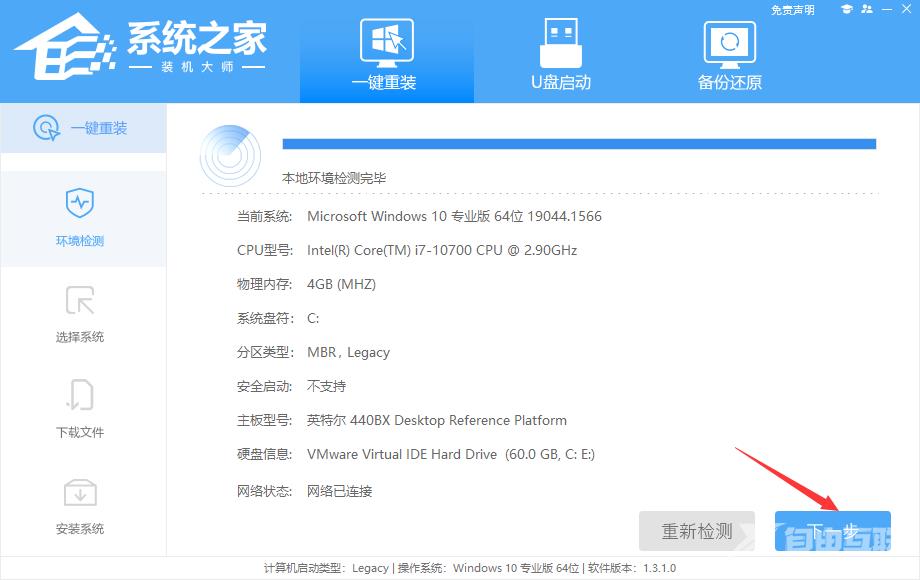
3、进入界面后,用户可自由选择系统安装,这里自由互联小编演示的是Win11安装,所以选的是Win11。
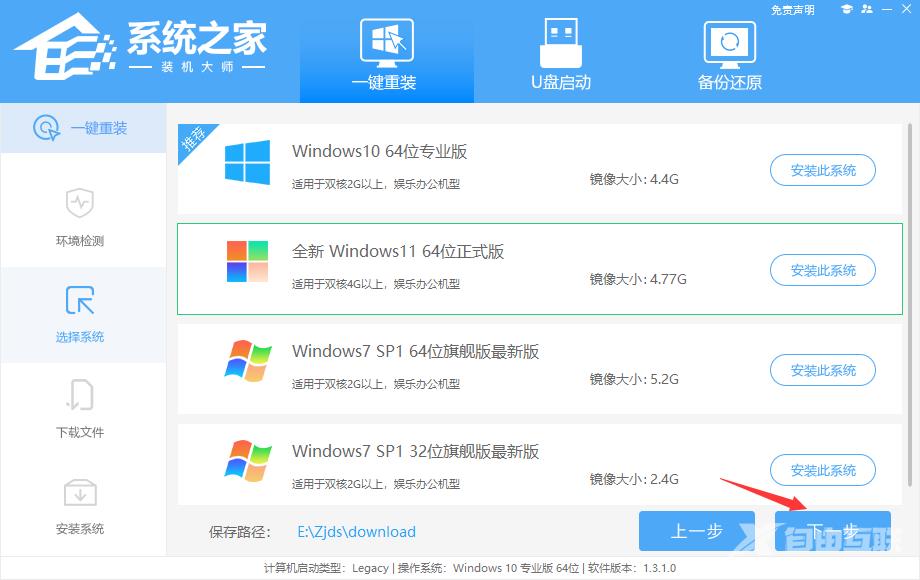
4、选择好系统后,等待PE数据和系统的下载。
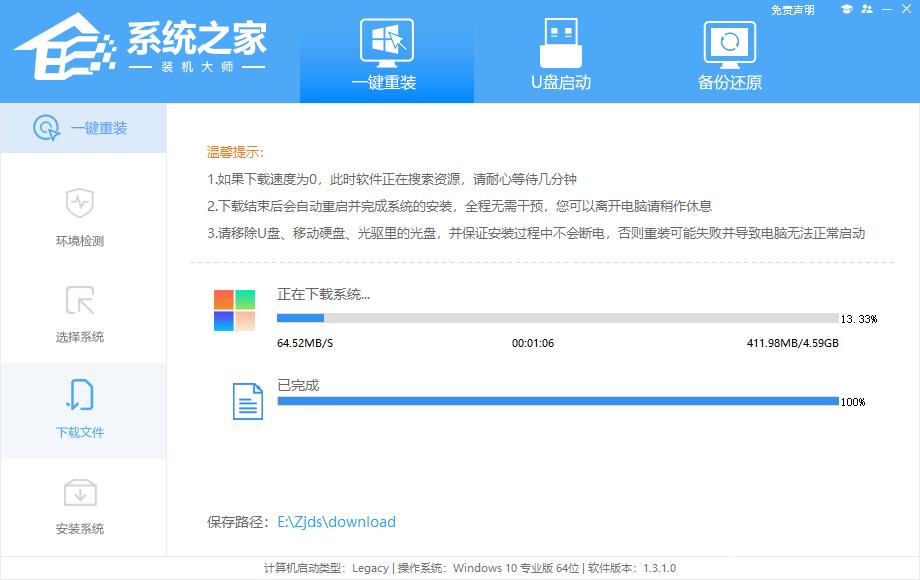
5、下载完成后,系统会自动重启系统。
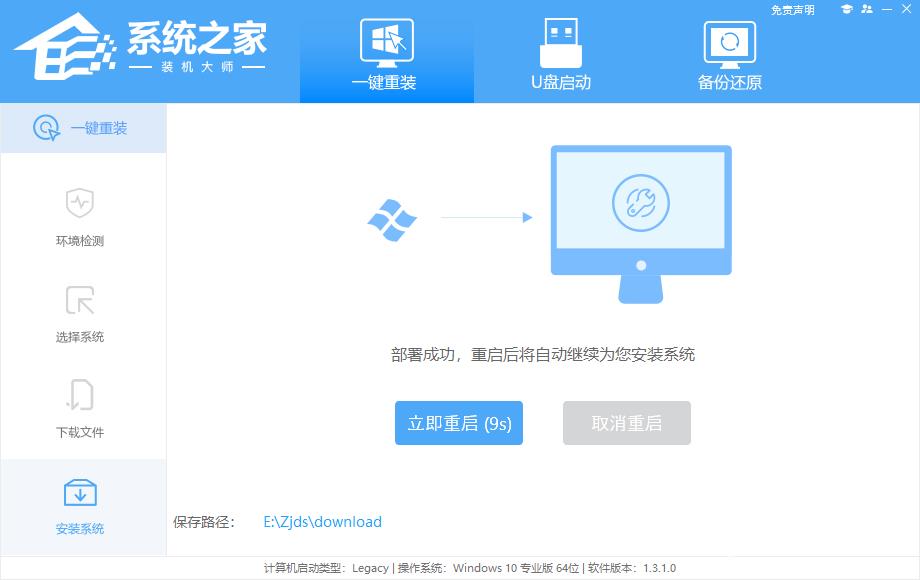
6、重启系统后,电脑将会进入一个启动项的选择,这时我们选择【XTZJ_WIN10_PE】回车。
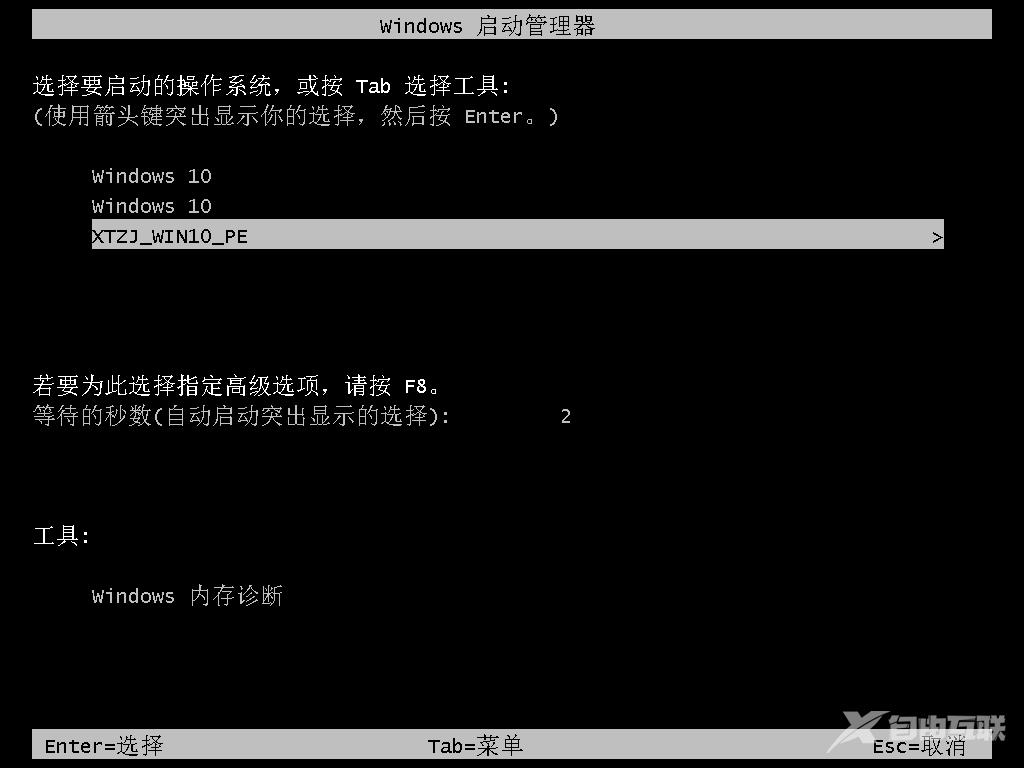
7、进入后,系统将会自动进行备份还原,等待完成。
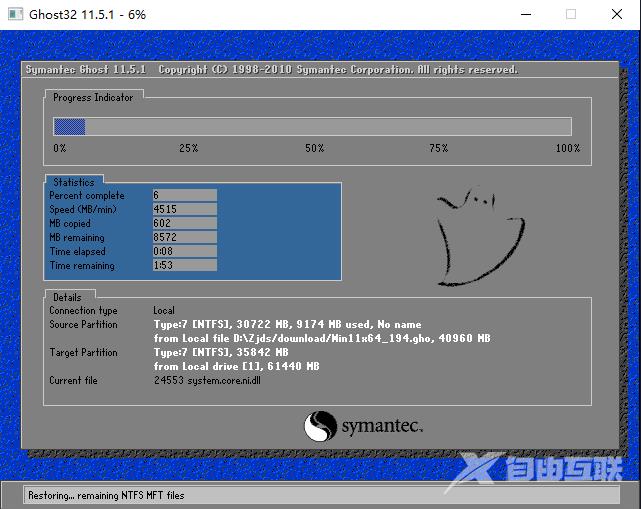
8、系统备份完成后,将会再次重启,自动进入系统安装界面,这时等待系统安装完成就大功告成了!