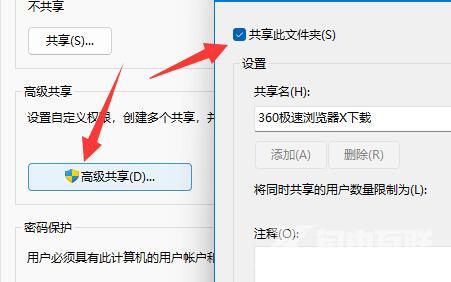有时候我们在一些特别的情况下会去共享文件夹,但有小伙伴在共享的时候发现会提示需要用户名和密码,其实这种时候我们就可以使用游客账号来进行操作,那么具体如何实现呢?下
有时候我们在一些特别的情况下会去共享文件夹,但有小伙伴在共享的时候发现会提示需要用户名和密码,其实这种时候我们就可以使用游客账号来进行操作,那么具体如何实现呢?下面就跟着自由互联小编一起来看看Win11共享文件夹需要账号密码的解决方法吧。
Win11共享文件夹需要账号密码的解决方法
1、首先我们右键开始菜单,打开“运行”。
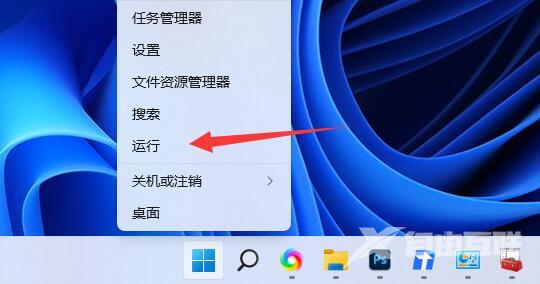
2、接着在其中输入“compmgmt.msc”回车运行。
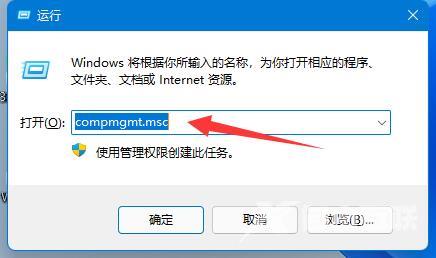
3、然后进入“用户”双击打开其中的“guest”账户。
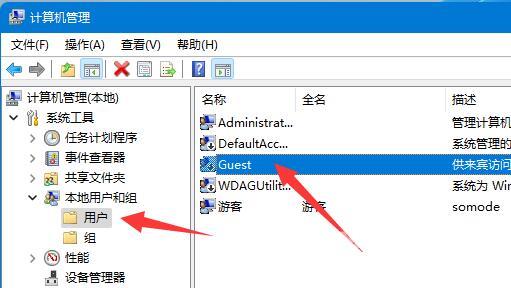
4、随后勾选上方三个选项,再点击下方“确定”。
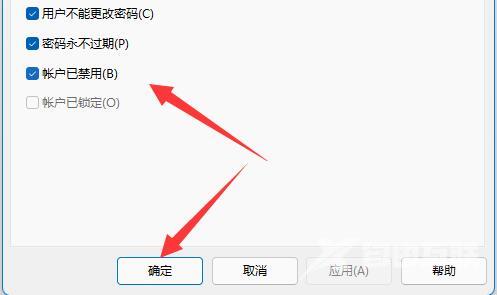
5、创建账户后,找到想要分享的文件夹,右键打开“属性”。
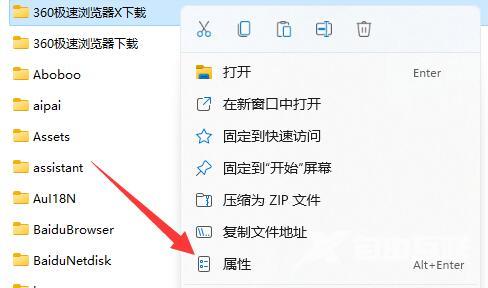
6、再进入“共享”选项,点击“共享”。
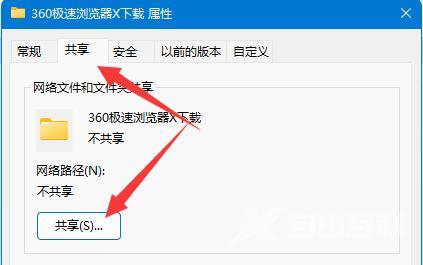
7、随后输入“guest”并点击“添加”。
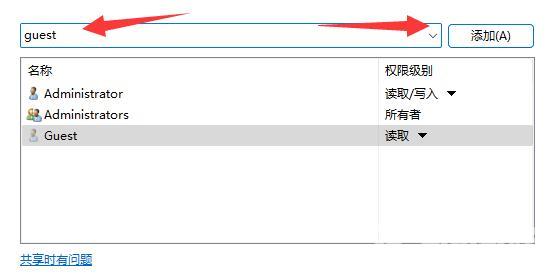
8、添加完成后,将它的权限改为“读取/写入”。
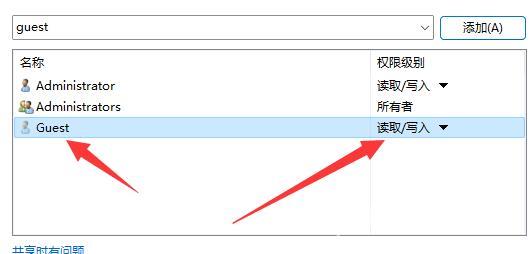
9、更改完成后,点击其中的“高级共享”并“共享此文件夹”即可。