Win7电脑开机后黑屏不显示桌面?电脑黑屏是最为常见的电脑问题之一,近期就有Win7用户的电脑出现了开机不显示桌面,一片黑,只有鼠标的情况,这是怎么回事呢?这一问题有可能是
Win7电脑开机后黑屏不显示桌面?电脑黑屏是最为常见的电脑问题之一,近期就有Win7用户的电脑出现了开机不显示桌面,一片黑,只有鼠标的情况,这是怎么回事呢?这一问题有可能是系统的资源管理器没有启动导致的。对此我们可以试试以下方法来解决。
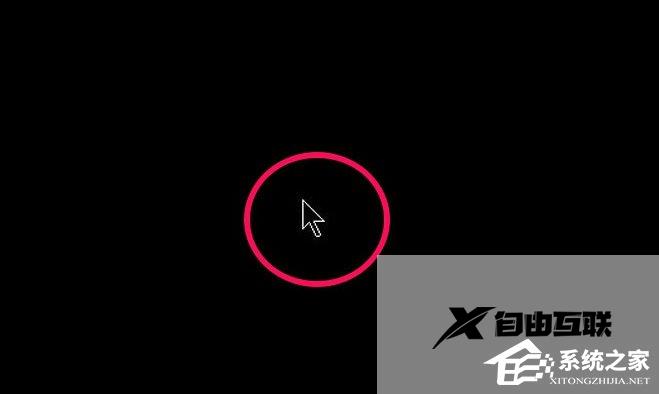
方法/步骤:
1、打开“开始”菜单,选择“运行”程序;
2、进入“运行”对话框后,输入regedit命令,确定,打开注册表;
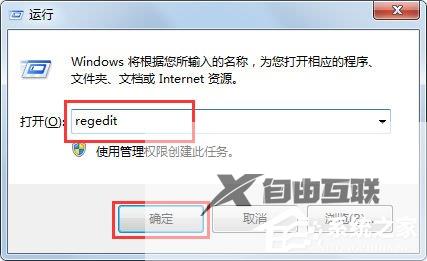
3、进入注册表编辑器后,先在左侧根键中,选择“HKEY_LOCAL_MACHINE”这一项根键;
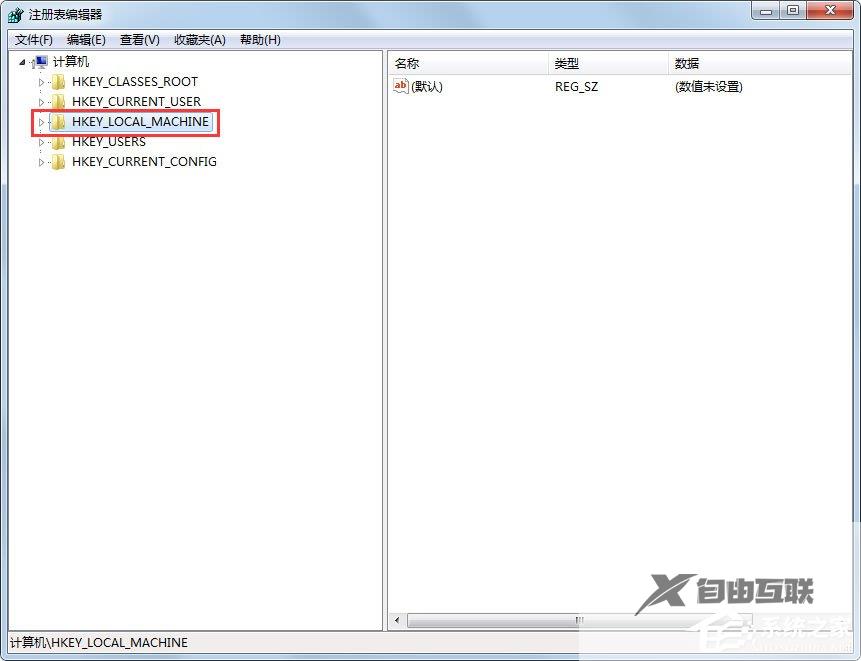
4、然后依次打开“HKEY_LOCAL_MACHINE/SOFTWARE/Microsoft/Windows NT/CurrentVersion/Winlogon”,最后定位于Winlogon之项,这一项是系统开机登录设置项;
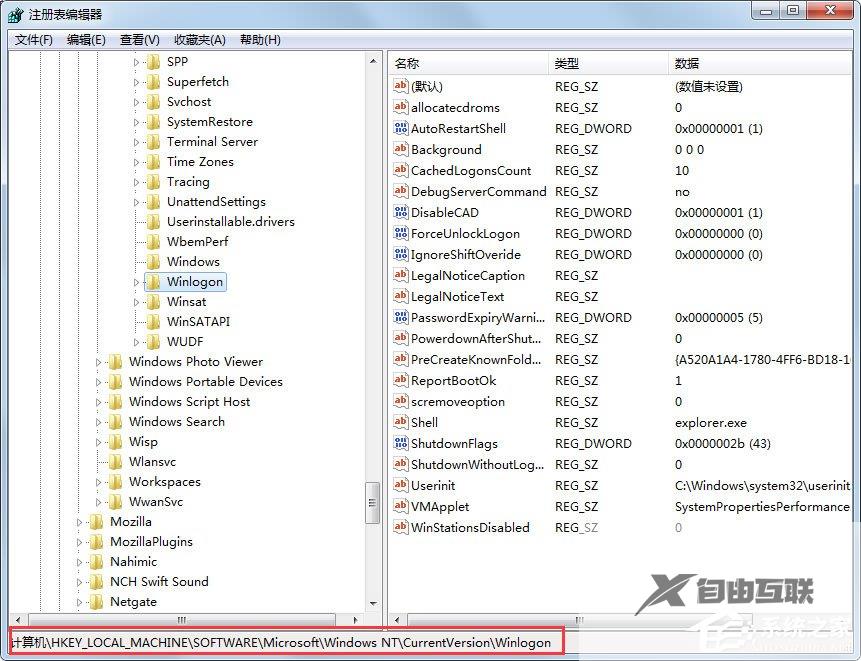
5、在Winlogon的右侧窗口,找到“Shell”,看看后面的数值是不是explorer.exe这一个,这个就是资源管理器应用程序;
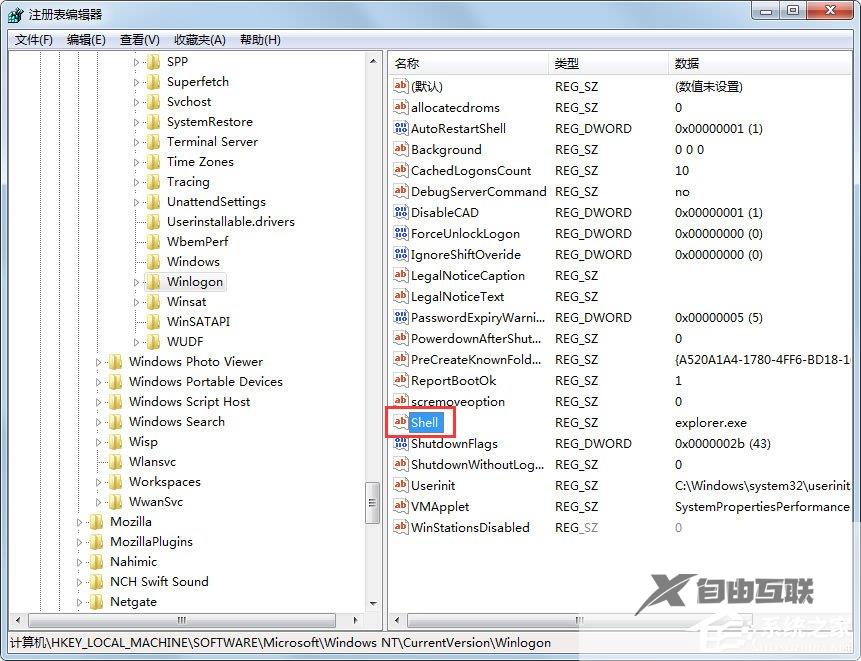
6、如果不是这个数值,肯定开机时就无法启动资源管理器应用程序,也就无法显示桌面了,解决方法,双击“Shell”此项,打开编辑窗口,把数据数值下的数值修改为“explorer.exe”,确定,退出注册表,重启电脑,就会显示桌面了。
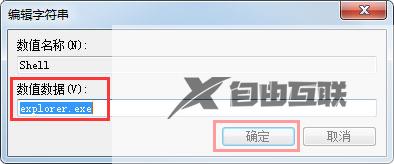
以上就是Win7开机不显示桌面的解决教程,按照以上方法进行操作,相信电脑开机后桌面就能正常显示了。
